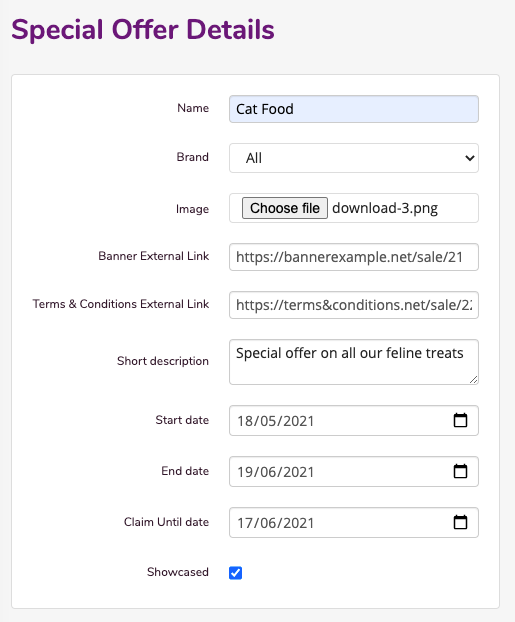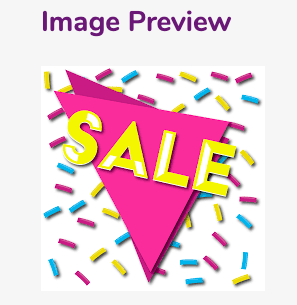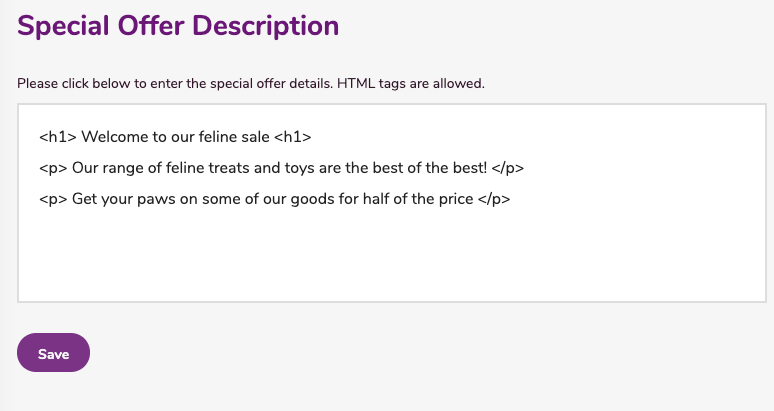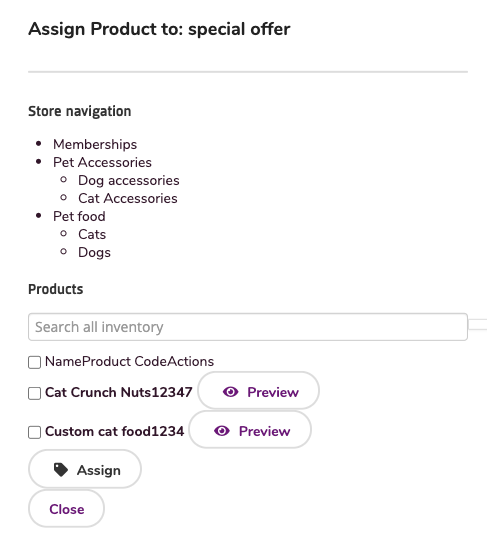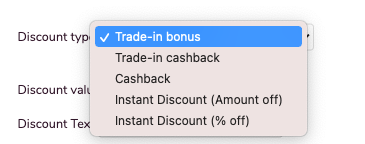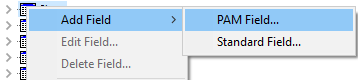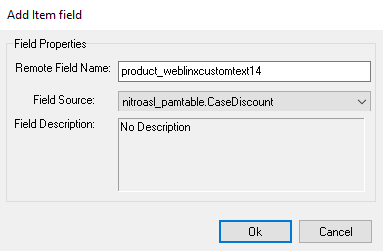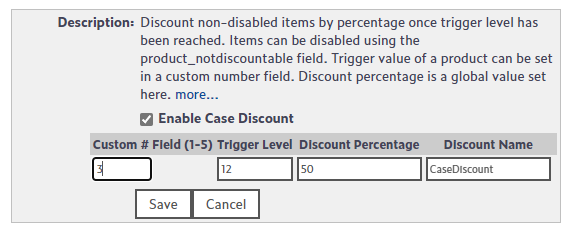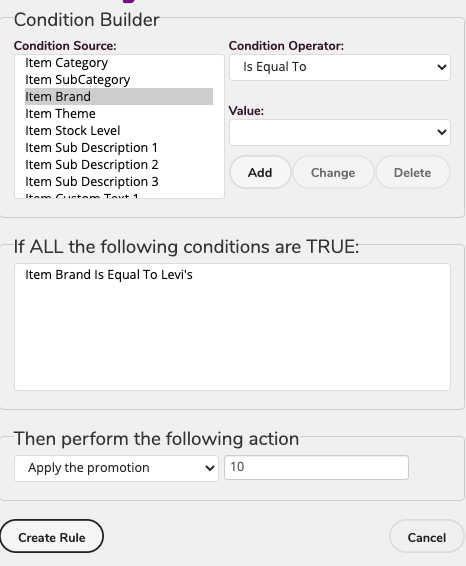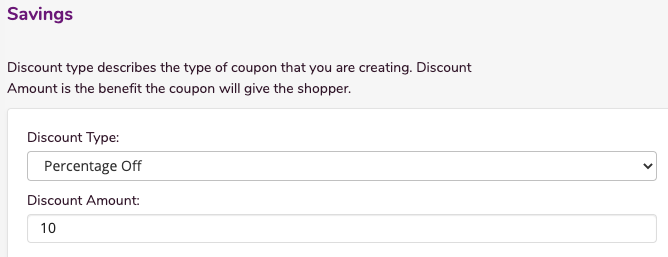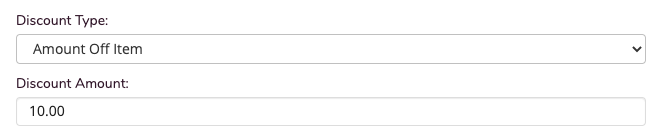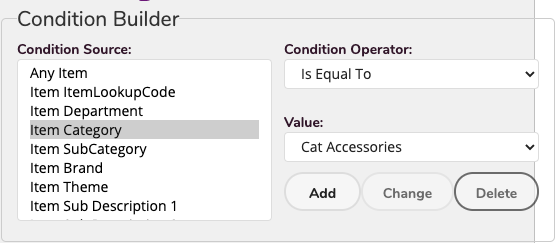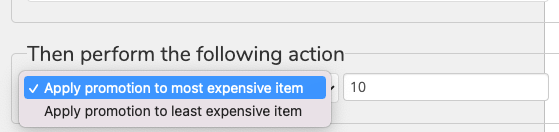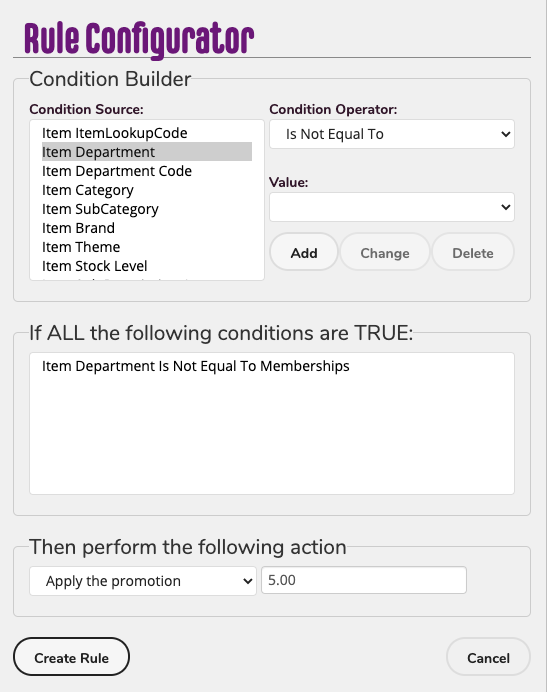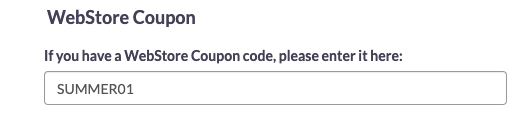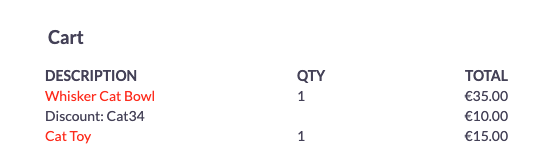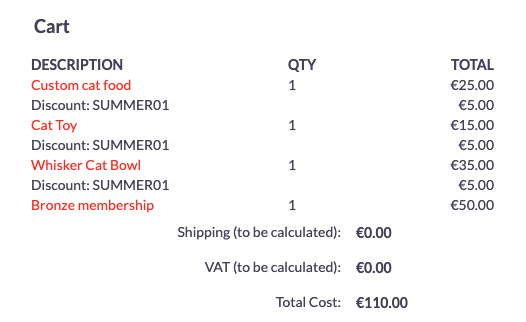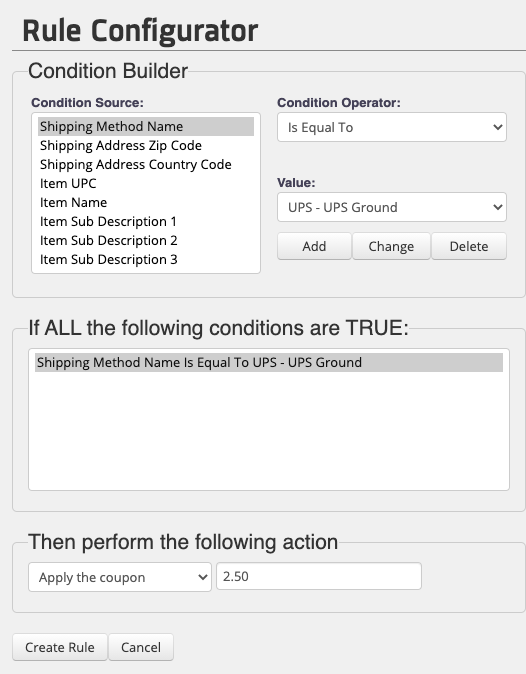Special Offer & Cashback is a feature available in the WebStore Manager that can be used to create special offers and create cashback offers where customers get money back from their purchase.
To create and edit special offers and cashback, do the following:
- Login to your WebStore Manager.
- Go to Marketing > Special Offers & Cashback.
Viewing special and cashback offers
- All your special and cashback offers can be viewed in a table on this page
- You can edit these at any time (changing dates, discounts, etc.)
- If the offer is showcased it will be labeled with a star.

Creating special offers
To add a special offer to your WebStore, do the following:
- Click + Add New.
- Fill in the details of your special offer.
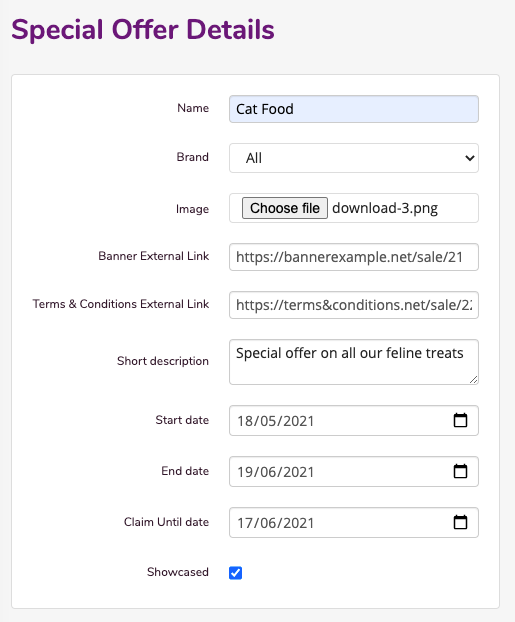
- If you select a brand for this special offer then only products associated with the brand will avail of this offer.
- The Claim until date means the shopper has a certain amount of time to avail of this product.
- If you select Showcased, your special offer will be placed on the Homepage to grab the shoppers attention.
- Once you save the offer, a preview will be available of your image.
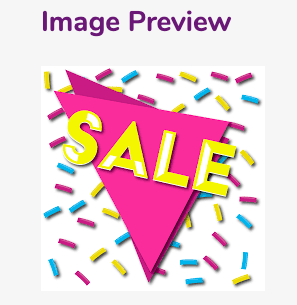
Special offer description
- Fill in the description of your special offer.
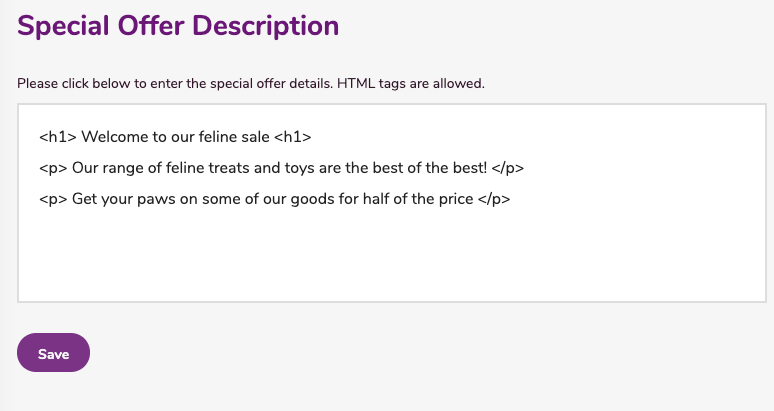
- You can add HTML tags.
Assigning products to your offer
- Click + Add New.
- Select the departments and products that the offer applies to.
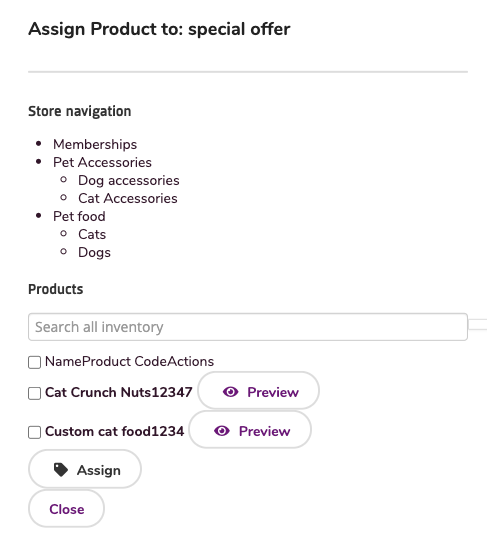
- Choose the type of discount, here is where you can select Cashback as the type of discount.
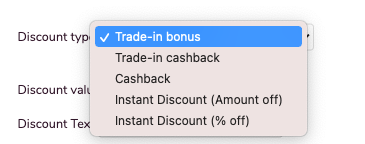
- Enter the discount value and label it.
- Click Save.
Cashback
- If you set the discount to cashback the shopper will receive a certain amount after they have made their purchase.
- Cashback or trade-in allows the shopper to purchase products for less.
- There are two types of cash-back:
- Trade-in cashback - Shopper receives cash-back after trading in an older product.
- Cashback - Shopper simply claims cashback after purchasing the product on a special offer.
This is an discount type that allows the shopper to gain a percentage discount on all non-excluded items once they buy more than a defined trigger. In the default case all items are discounted by 50% once at least 12 items have been bought. The default situation is set up to encourage wine shoppers to buy a case worth of bottles.
How to Enable
Each product that forms part of the discount needs data in a few fields. This is best done using WebSell PAM and WebSell Sync. If you are new to the platform then please ask for assistance, the mappings can be tricky.
WebSell Sync
In PAM create a new attribute column that will hold the number this item will contribute towards triggering the discount. For most bottles this will be 1. For half cases this will be 6 and for cases this will be 12.

The column can take any figure, you are not limited to 1, 6 and 12. If you don’t enter a value then the default is 0 - that is, the item does not contribute towards triggering the discount.
WebSell Mappings
The Item Table:
product_weblinxcustomnumber# - Map the PAM field set up above to one of your unused customer number fields;
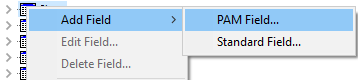
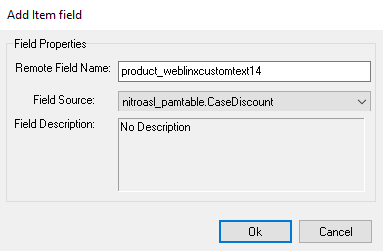
product_notdiscountable - Set this to FALSE if the item counts towards reaching the trigger but is not itself discountable. By default items are set to 0 and can therefore will be discounted.
RMS/RMH users: this is the Not Discountable option at POS checkbox in the item options tab.
For other POS users: set this to FALSE in a ItemNotDiscountable PAM field- product_qtydiscountid - We need an entry in the quantity discount table. The easiest way of doing this is to set up a mix and match discount in your POS system, Sync, then hijack the new mix and match id for this discount. Only items with this qtydiscountid will be considered when calculating the discount.
The QuantityDiscount Table: qtydiscount_id - same value as entered in product_qtydiscountid
- qtydiscount_type - hard code to 4000
WebStore Manager
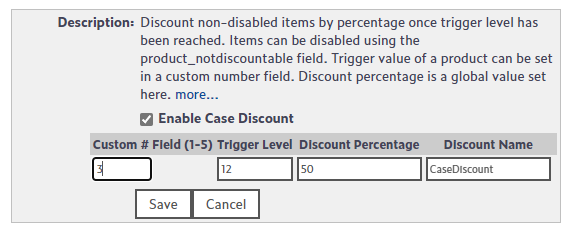
The WebSell mappings described above will cause the discount to work but you will be limited to the default settings. If you wish to change these settings then you will find the option under WSM -> Settings -> All Config Options -> Enable Case Discount.
Here you can set the trigger level, the custom number field that each items trigger value is contained in, the percentage discount and the name of the discount.
Enter your values in the four boxes provided and the changes should take place immediately.
Limitations
The WebSell system only allows one POS style discount on an item at a time. You can’t combine this discount with a different mix and match of other quantity discount.
What Customers See in their Cart
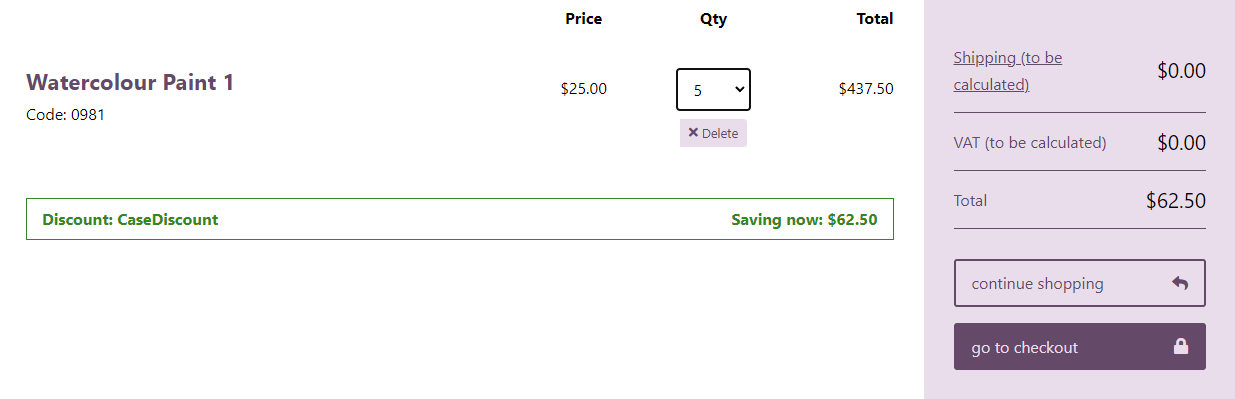
In addition to the Quantity discount scheme, WebSell supports the following Retail Management Hero discount schemes.
Mix and Match: Unit price
In RMH, Mix and Match discount scheme enables you to define a pricing schedule that can be applied when multiple items are purchased.
For instance, if you sell four types of apples at $0.50 each, you could offer each apple at $0.40 if two apples are purchased, $0.30 if three are purchased, and so on.
Please note that RMH does not support a scenario where different items are priced differently.
RMH limits you to four possible discount quantities. If the option Discount odd items is selected, quantities greater than the highest number specified are discounted by the same amount. If this option is not selected, quantities above the highest number specified are not discounted.
For example, if the highest quantity is five and is charged at $0.20 each and if Discount odd items is selected, the sixth and subsequent items will cost $0.20. If this option is not selected, the sixth and subsequent items are charged at the normal price, which is $0.40.
To set up Mix and Match in RMH Manager, select Home tab, then Discounts, then click New.
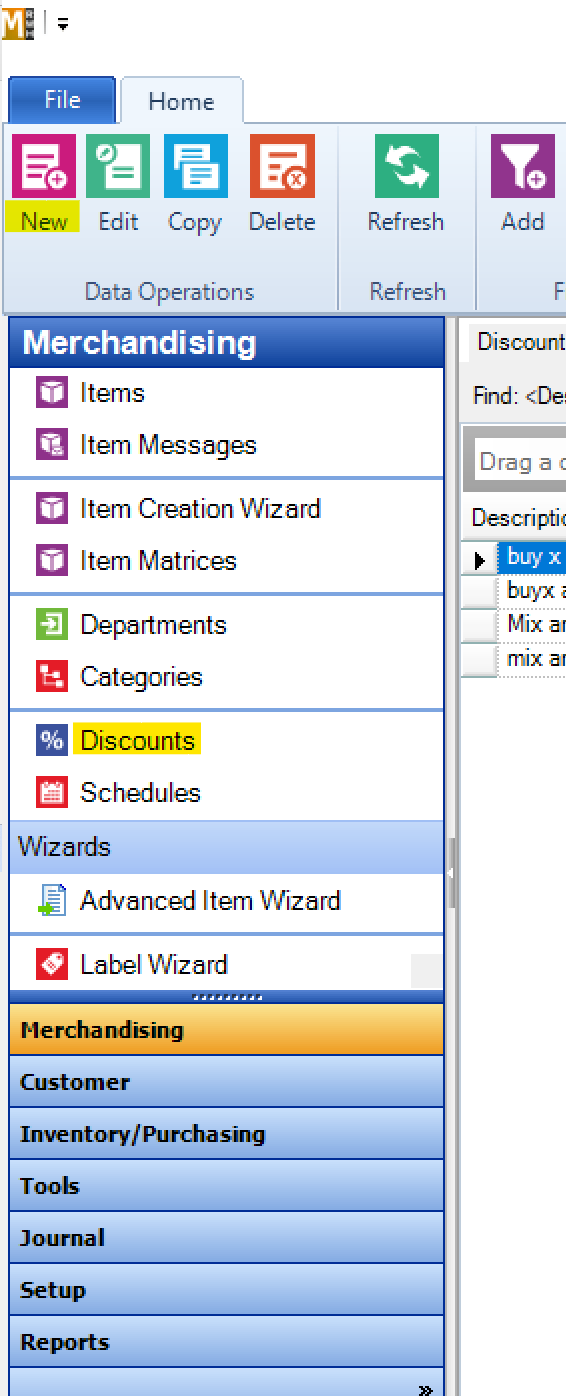

Once a discount is created, it’s added to the list of discounts available:

You can then apply this discount to individual items by selecting Home, then Items.
Select an item from the list, then click the Discounts tab → assign the desired Mix and Match discount scheme from the dropdown list → Save and Close.
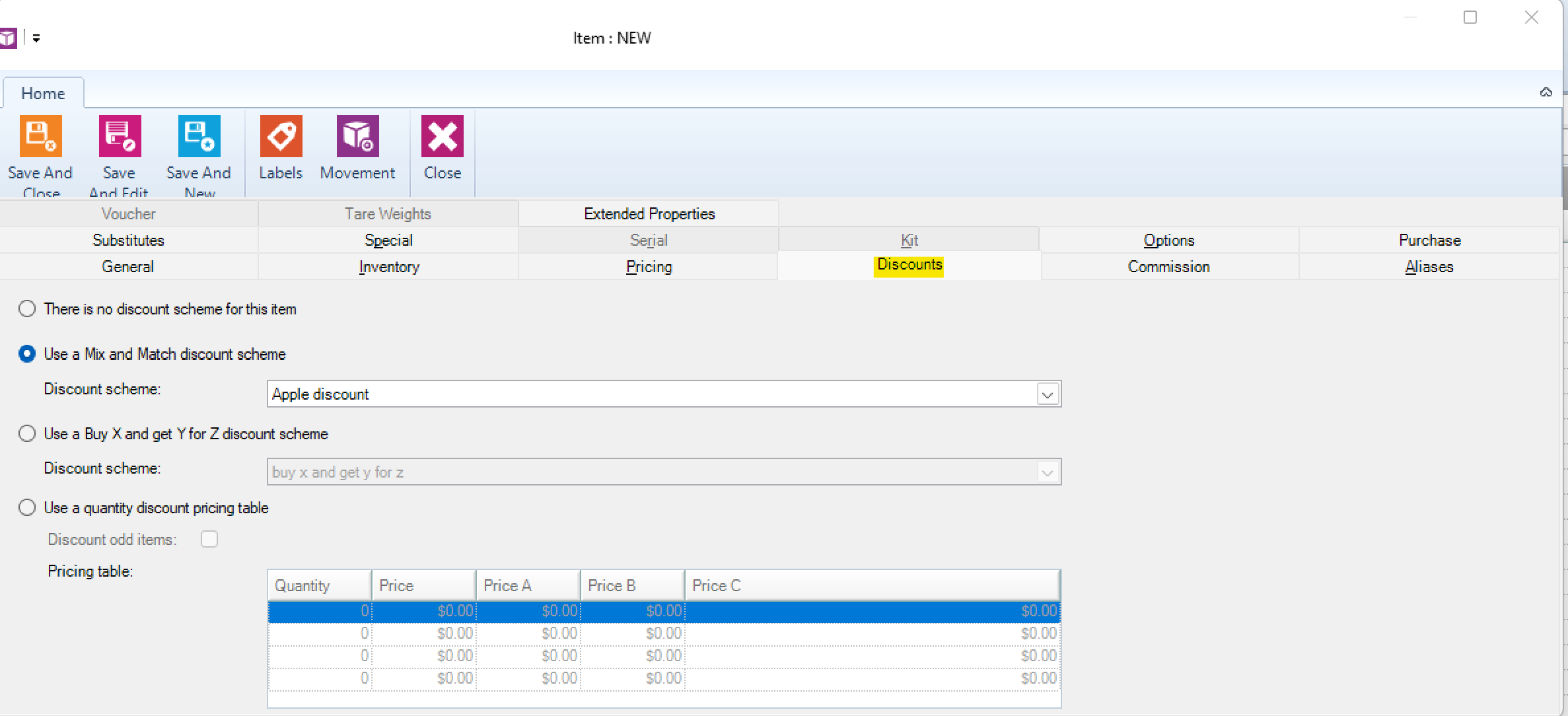
When selecting the products to enter into a Mix and Match scheme, it is important that all the items in the scheme have the option ‘Item not discountable at the POS’ under Options tab either switched on or off. It is very important that the scheme doesn’t have some items with this option switched on and other with the options switched off.
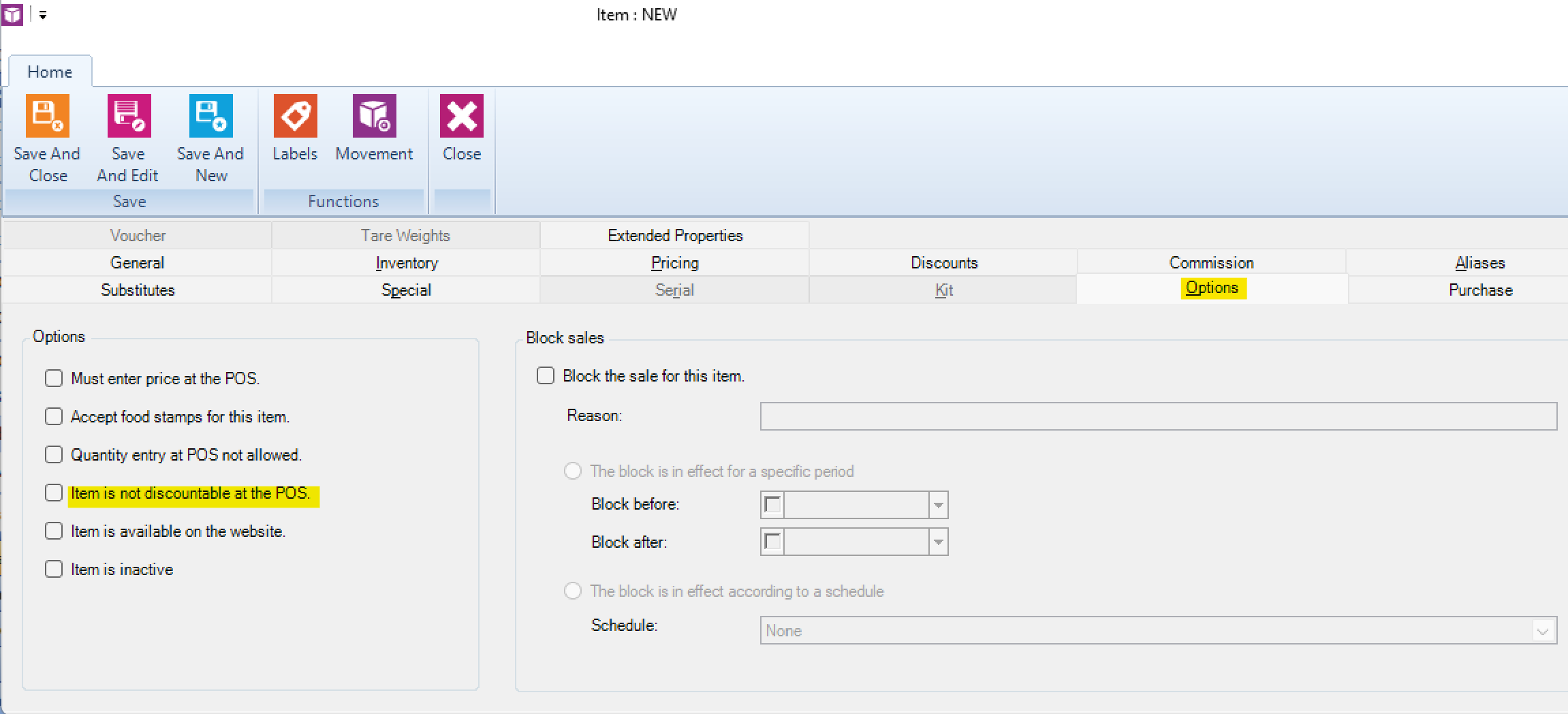
On the WebStore, Mix and Match works similarly to the Quantity discount scheme. Upon adding items to the basket, or modifying item quantities in the basket, the available discounts are checked and applied if applicable.
When viewing items, Mix and Match discounts are displayed similarly to related items, with a message saying, 'Mix and Match with these items to avail of discounts’, as highlighted in the figure below. The Mix and Match discount table, which shows the levels of discounting, is also displayed in the item’s extended description.

The table shows only one price if assigned to that customer, the price level A, B, or C is automatically displayed.
On the first step of checkout, the shopper is notified that the discount has been applied, as well as the amount saved (as shown below).
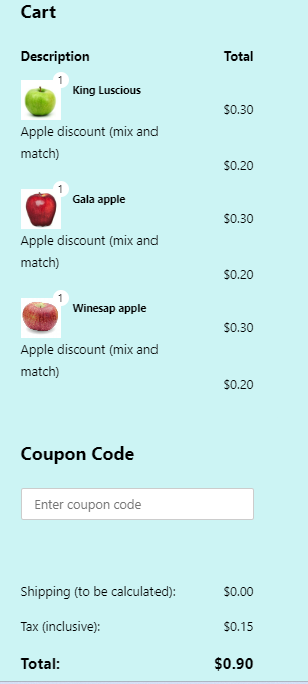
Mix and Match: Percent Off
Choose this option if you wish to offer a percent reduction on the price of the item if the client purchases the specified quantity, e.g., you are offering a discount of 30 % off the price if the customer buys 2 of the same product.
In this case, RMH Manager set up looks as follows:
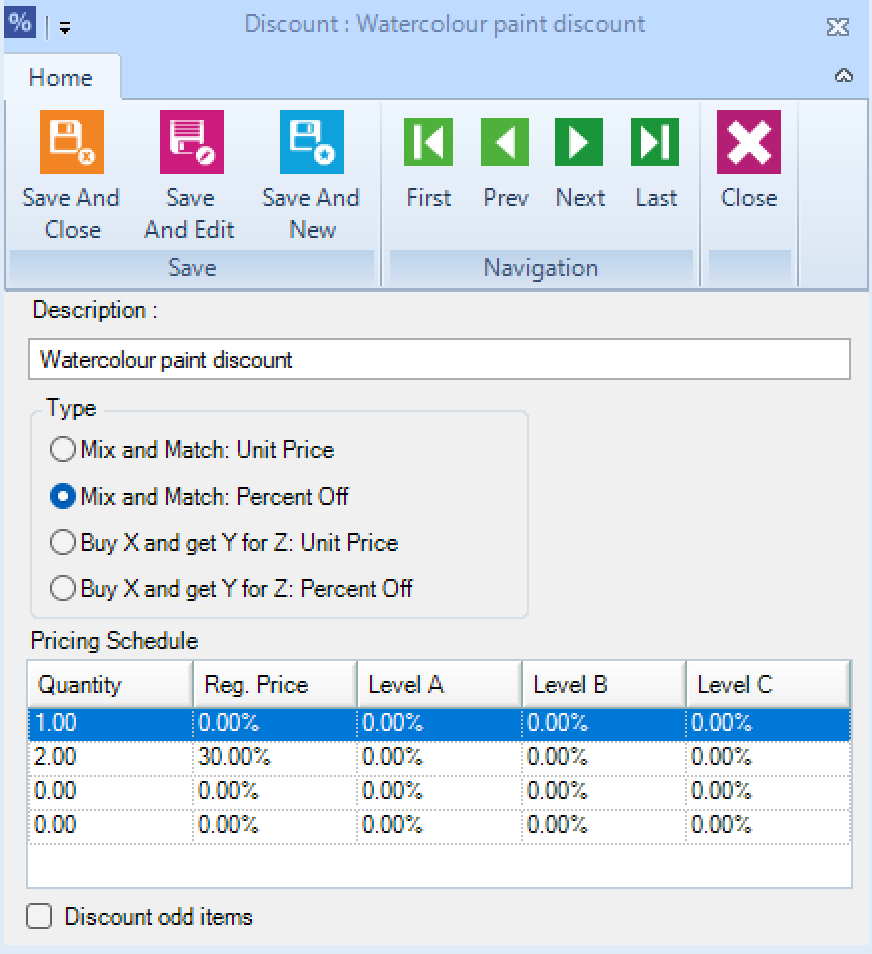
The Mix and Match: Percent Off discount will be displayed on the product page:

as well as in the shopping cart (if the discount has been applied) and at the checkout.
How to enable
In WSM go to Settings → All Config options → search for Enable Mix and Match discounts:

Buy X and Get Y for Z: Unit Price
This discount scheme enables shoppers to buy X quantity of an item at full price and to buy Y quantity of the same item at the discounted price of Z. For example, Buy One, Get One Free can be implemented by setting X to 1, Y to 1, and Z to $0.00.
The Y value specifies the number of items that can be bought at the discount price. In this case, if you were to order four items, two would be free.
This type of discount is applied in RMH similarly to Mix and Match, by first creating it under Home tab →Discounts, then assigning it to items via Home → Items → Discounts tab.
The following example shows the application of a Buy One, Get One Free discount to the purchase of a tomato.

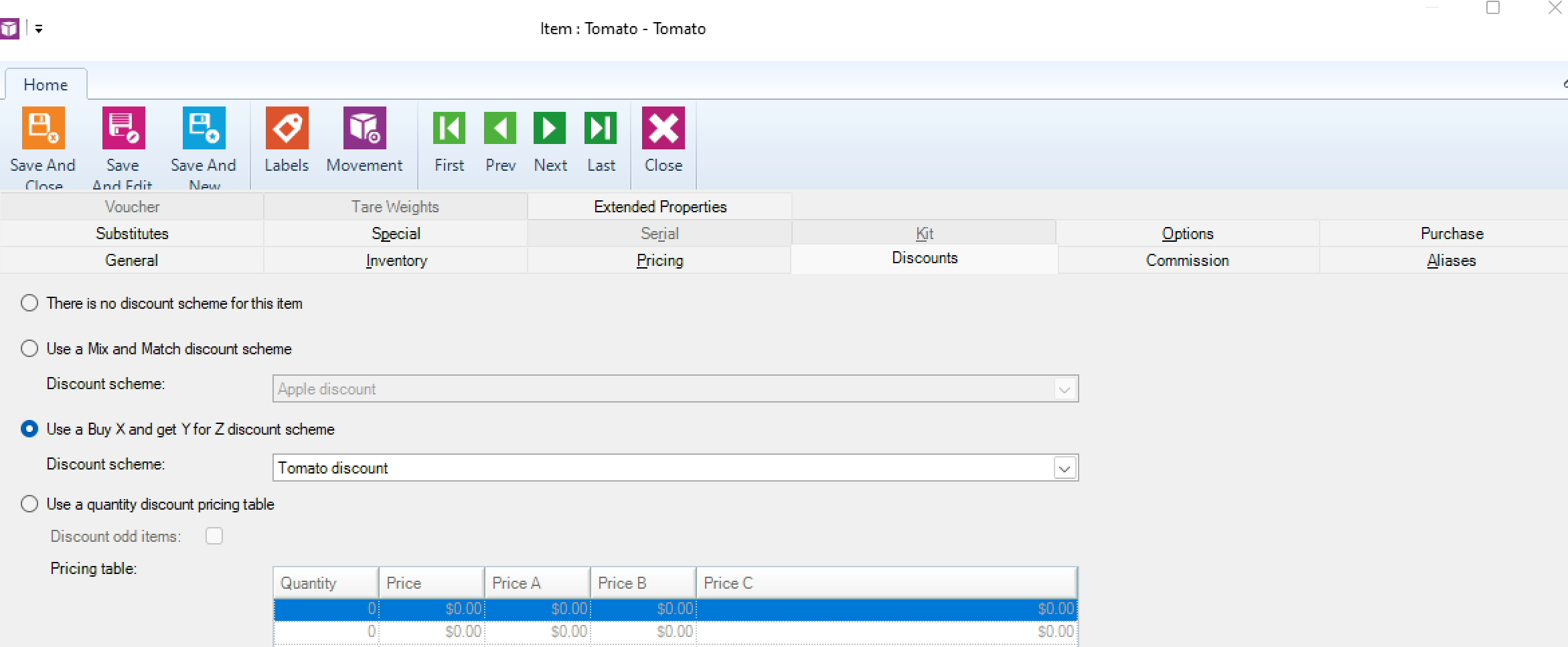
On the WebStore, it is illustrated by appending a Discount message as shown below:

count is applied to the basket, the discount message changes to Discounts applied, followed by a bulleted list of the discounts applied.
Buy X and Get Y for Z: Percent Off
Choose this option if you want to offer items for free or at a percent reduction on price if the client purchases the specified quantity of items at full price, e.g., buy one t-shirt at full price ($30), get a second t-shirt at 50% off.
The Setup in RMH looks as follows:

Once the Buy X and Get Y for Z: Percent Off discount scheme is assigned to a wesbtore item, the product page will contain information regarding the discount scheme in the following way:

Enabling Discount Support on Your WebStore
To enable or disable Buy X and get Y for Z discounts, log in to WebSell WebStore Manager (WSM). Under All Config Options, select WebStore, then click on the Product tab. Select Enable Buy X Get Y for Z discounts option.
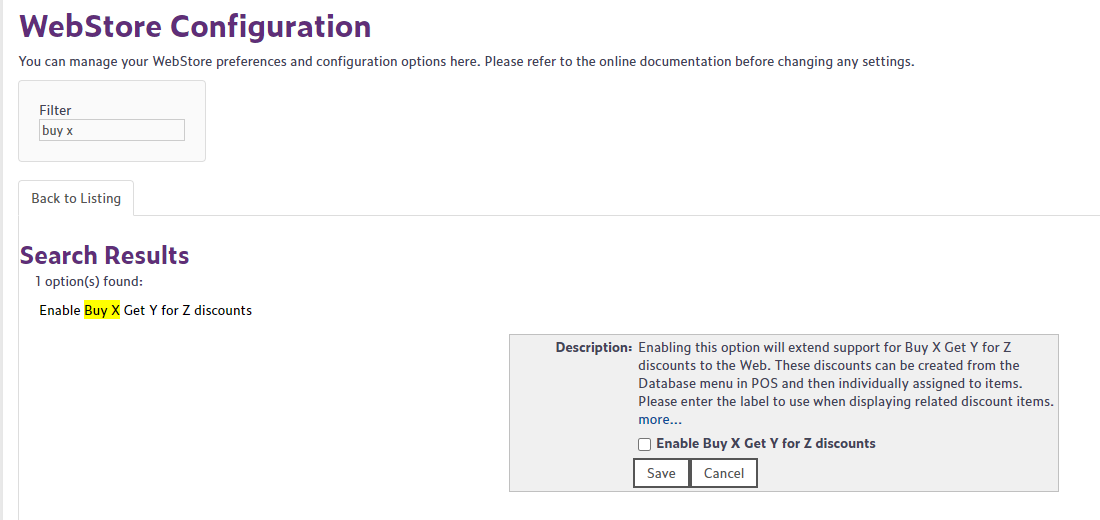
Select the checkbox to enable each individual discount scheme, specify a label to use when displaying related discount items, then click Save.
Offering coupons and discount codes to customers provides a powerful incentive for potential buyers to make a purchase or try a new product, effectively driving sales and boosting revenue. Additionally, coupons can be strategically used to clear out excess inventory, reducing storage costs and minimizing losses.
In today's competitive market, consumers often research and compare prices online, and offering discounts can make a business more attractive and competitive. Furthermore, coupons and discounts can be used as part of a targeted marketing strategy to reward loyal customers, encouraging repeat business and fostering brand loyalty.
To view the coupons dashboard for your webstore, log in to your WebStore Manager and click on Marketing > Coupons.
Creating coupons
Coupons enable customers to receive discounts on what they order by entering a code during the checkout process.
Steps:
- Click Create Coupon.
- Name your coupon (Note: the name of your coupon will not be visible to your WebStore).
- Set a name for your coupon code (Note: the shopper will enter the coupon code at the checkout and the code should not contain spaces).
- You can also opt to Automatically Generate a coupon code.
- Choose your Discount Type (Amount Off, Percentage Off Shipping Amount Off, Shipping Percentage Off, Amount Off Item, or Percentage Off Item).
- Specify the Minimum Order Total.
- Set the Minimum Value to 0 if this is not required.
- Specify the Maximum Usage.
- The Global Limit is the number of times any customer can use the coupon.
- The Per-customer Limit is the number of times one customer can use the coupon.
- Set Price Level Restrictions.
- Specify if coupons should be disabled to customers at certain price levels.
- Check the Charity Donation box to specify if a coupon should require an item from the charity panel.
- Add or edit rules to specify how the coupon behaves.
- Click Save.
Adding rules to coupons
- You can add rules to specify how a coupon behaves.
- Rules can create coupons such as:
- Free shipping if a shopper spends over a certain amount.
- Restrict the discount to customers based in a certain country/state
Steps:
- Click Add Rule when creating or editing a coupon.
- Select your conditions.
- Choose to apply the promotion or not.
- The following example states that if the product matches the Levi brand the promotion will be applied.
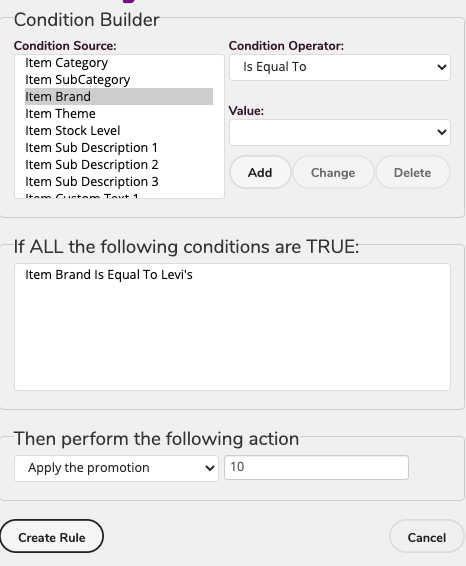
- This means this coupon will be only available to Levi products.
Exporting coupons to CSV
- Exporting your coupons to CSV can help you see a clear overview of your coupon history.
To export coupons to CSV, do the following:
- Click Export All Coupons to CSV.
- The file will be labelled as coupons.csv.
- Upload the CSV file to a spreadsheet.
To access coupon types, do the following:
- Login to your WebStore Manager.
- Go to Marketing > Coupons.
- Select the Discount Type menu under Savings.
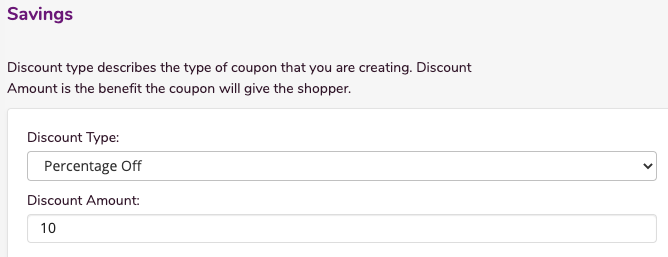
Coupons- No rules
The following coupons do not need rule configuration:
- Amount off- amount of all basket
- Percentage off - % of all basket
- Shipping amount off - amount off shipping
- Shipping percentage off - % off shipping
Note: Rule configuration is not necessary as the discount is applied to the basket total.
Coupons - Rule dependent
The following coupons do need rule configuration:
- Amount off item - amount off a single item (most/least expensive item)
- Percentage off item - % off a single item (most/least expensive item)
- Amount off all items - same amount off each item
- Percentage off all items - same % off each item
Note: Dismount Amount is disabled when you choose any of the rule-dependent coupon types. Instead, you need to specify the discount amount in the rule configuration window.
Amount/ Percentage off a single item
To create this coupon, do the following:
- Label your coupon.
- Select the discount type, in this case, we are selecting: Amount off item:
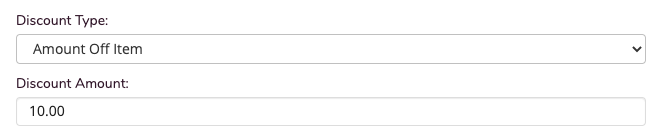
- You can add a minimum order total, new customers only, maximum usage, expiry date, price level restrictions, charity donations, and discountable items.
- Select Add Rule.
- For these coupons, we want the most expensive item to receive a discount.
- Select the rule condition, in this case, we are we want our coupon to only affect the Cat Accessories category:
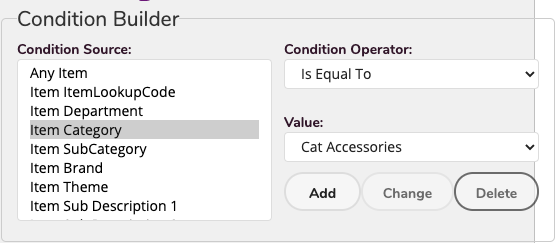
- Select Add.
- Select the Action, when the rule is performed:
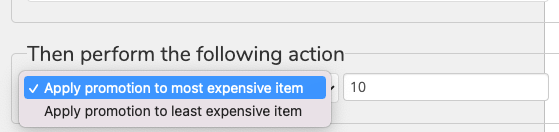
- Select Save.
Amount/Percent off all items
To create this coupon, do the following:
- In this example, we will select Amount off all items.
- Follow the above steps for Amount off item.
- Select Add Rule.
- We create a rule so that everything except memberships will receive a discount:
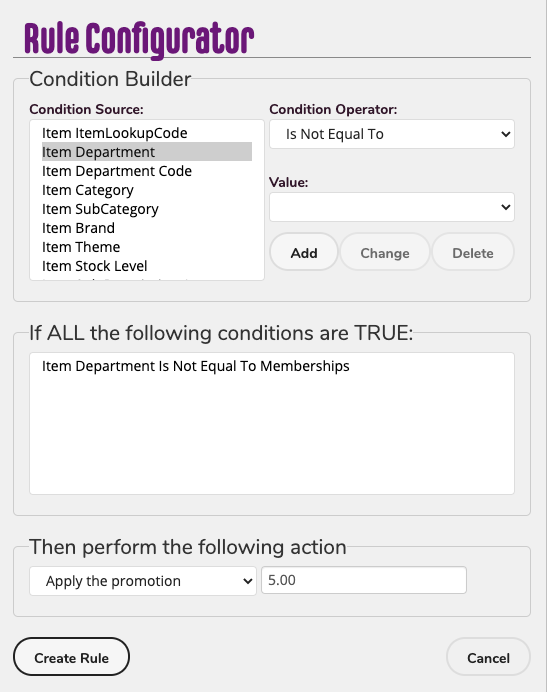
Coupons on the checkout
Once the coupon has been saved, customers can use the coupon at the checkout.
- Customers can enter the coupon code.
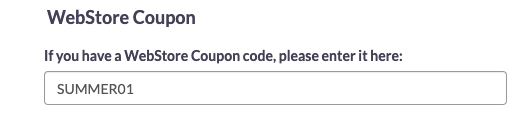
- Amount off a single item:
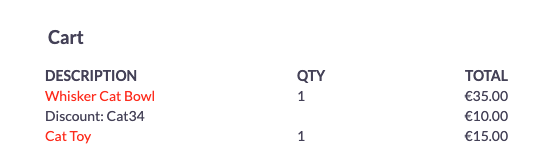
- Amount off all items except membership:
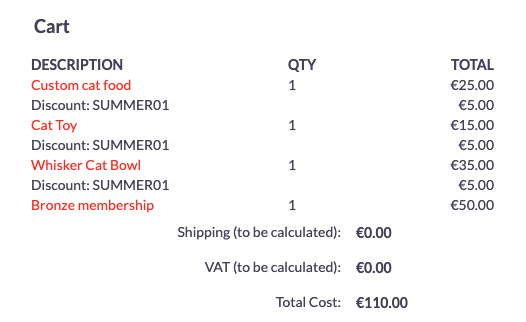
In this feature, you can:
- Create promotion coupons that effect change to the shipping panel in the checkout
To access this feature, do the following:
- Login to your WebStore Manager.
- Go to Marketing > Web Coupons.
- Create a coupon.
- Select a shipping Discount Type.
Possible Use Cases
- The most common request has been for a coupon that offers free shipping if a shopper spends over a certain amount.
- Implementing this is as simple as creating a shipping web coupon with a 100% discount and a restriction that it only applies to basket totals over your chosen amount.
- To take this to the next level, you can use rules to restrict the discount to customers based on a certain country/state.
- This allows you to offer targeted discounts.
- Use the rules to restrict the web coupon to only work for certain shipping types.
- Make a coupon that reduces shipping by a chosen amount if you have a certain item in your basket.
- There is nothing stopping you from applying some or all of the above at the same time.
- The system will not reduce the price of shipping below 0.
How to Implement
- Click Create Coupon.
- Enter the necessary coupon information.
- Select the discount type, for shipping, click Shipping Amount Off or Shipping Percentage Off.
Adding Rules to shipping coupons
- Rule configuration allows you to target certain states/ countries or certain shipping types.
- In this example, if the shipping method being used is UPS- Ground, then a certain amount will be deducted.
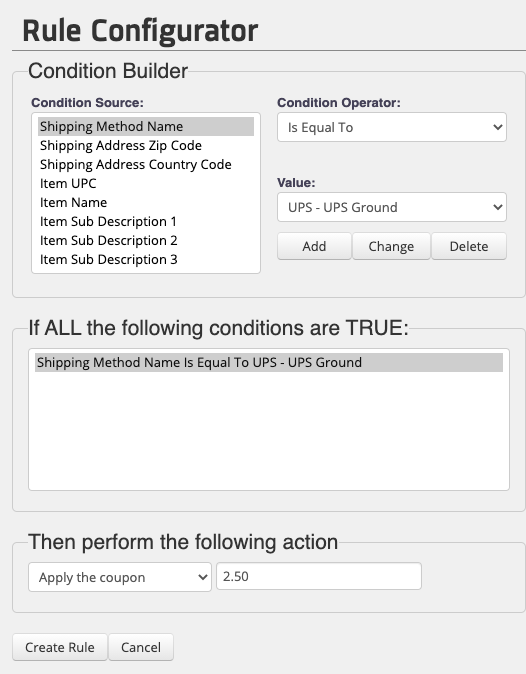
In this feature, you can:
- Create grouped coupons
- View grouped reports
- Export group coupons to CSV
To access grouped coupons, do the following:
- Login to your WebStore Manager.
- Go to Marketing > Coupons.
- Scroll to Grouped Coupons.
Coupons vs grouped coupons
With grouped coupons, you can do the following:
- Create coupons in bulk.
- Create coupons with the same rules & discounts, but different codes.
- Track the usage of each coupon.
Creating grouped coupons
Creating grouped coupons is very similar to creating individual coupons.
To learn more about creating coupons, visit: Creating coupons.
Viewing grouped reports
To view group coupon reports, do the following:
- Click Group Reports.
- Group reports allow you to make timely and accurate decisions based on real-time data.
- View key insights, such as how many time the coupon has been redeemed.