Shipping methods for your webstore are set up in RMS and then configured and enabled in webstore manager.
In RMS you create and name the shipping method. You also set the base shipping rates here. You create the pick up in store shipping method here too. The shipping description on your web store is a 'shipping carrier name'- 'shipping service name'.
Within webstore manager you assign the shipping methods created in RMS to the destination addresses. You can also use shipping integration to automatically calculate the shipping rate from your brick and mortar address to the customers address. Shipping Rules may also be used to adjust shipping amounts, remove shipping methods based on certain conditions.
Creating a shipping method in RMS
Open Store Operations Manager, select Database then Shipping Carriers.
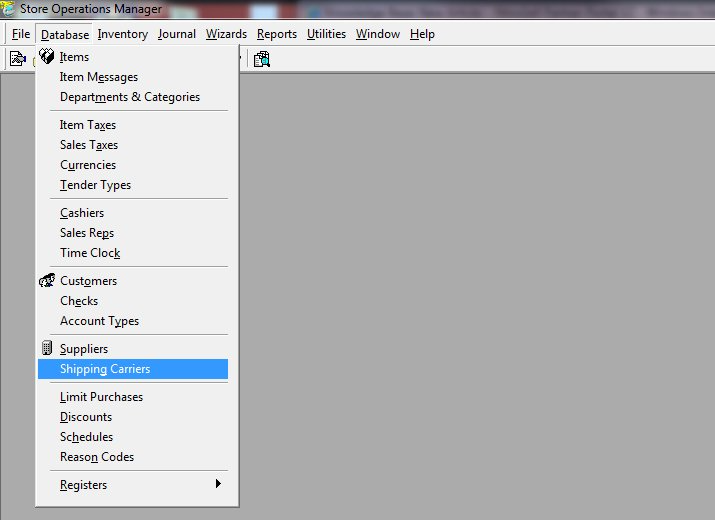
Next select a shipping carrier and click Properties or create a New shipping carrier.
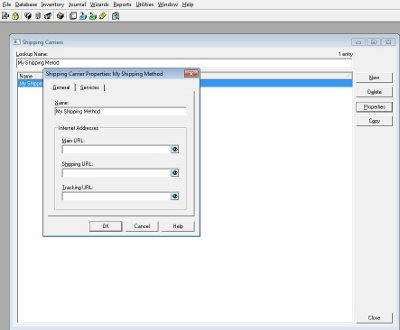
Click the Services Tab in the Shipping Carrier Properties pop up window.
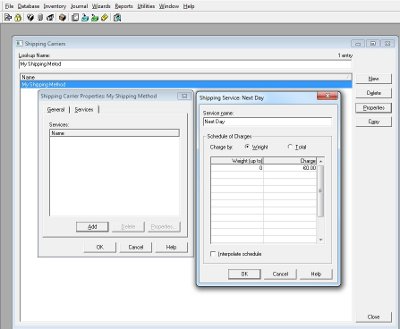
Select a Service from the list or Add a new service.
The Shipping Service window lets you assign shipping charges based off weight or total amount.
The Service Name set here makes up the second half of the shipping method name for your web store. If you are using this to create a Pick Up - In Store method or will be using Shipping integration you only need to set the weight(up to) to 1000000 and leave the charge at 0.
To set different rates of shipping for different totals or different weights you need only assign the total (up to) or weight (up to) to the value at which you wish to change the shipping charge and assign the charge you require. You need to do this for each charge you wish to employ.
Please note: it is advised you set a high maximum value to prevent a large order failing to have a shipping method.
Once you you have set your Service to your desire click ok, you may now configure another service should you require it or if finished click ok and close the shipping carriers window. You will need to synchronize the web store to add the new services to your Web Store Manager for assignment.
Creating a shipping method in RMH Store Manager
Open RMH Store Manager, select Setup then Inventory/Purchasing> Shipping Carriers.
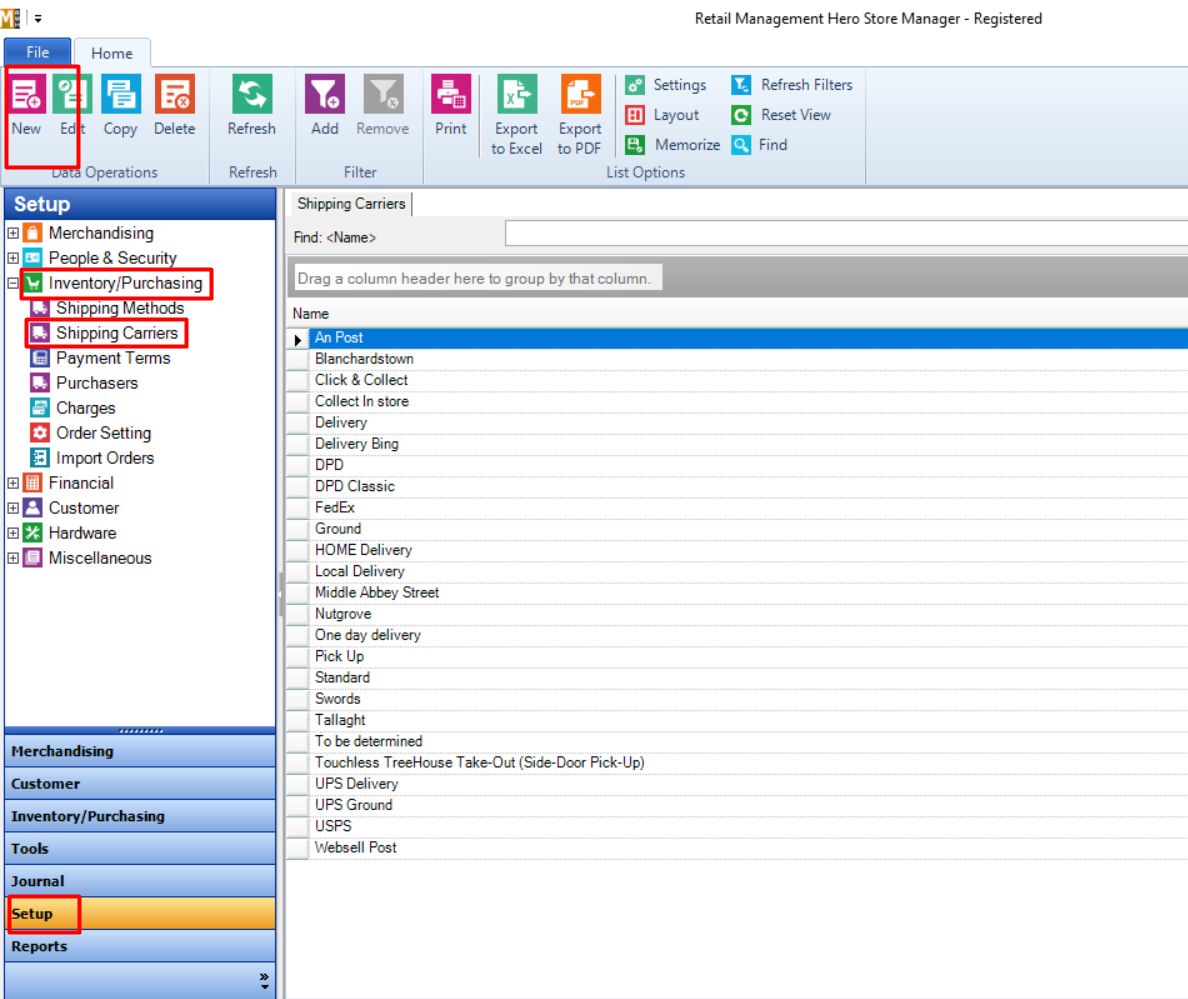
Next click Properties or create a New shipping carrier.
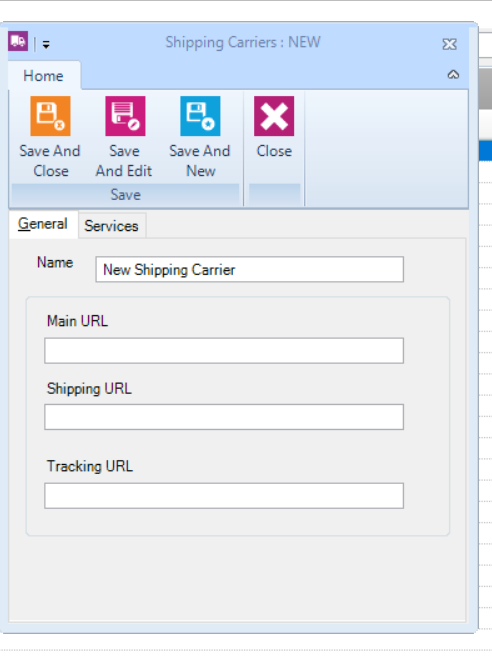
Click the Services Tab in the Shipping Carrier Properties pop up window.
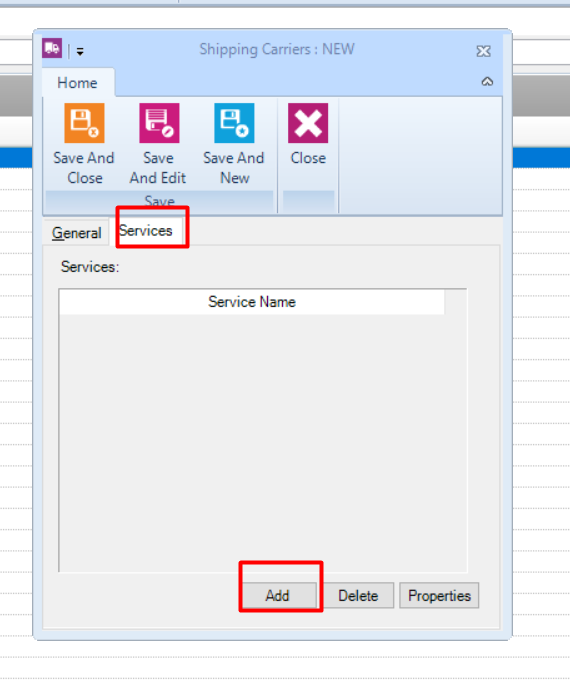
Select a Service from the list or Add a new service.
The Shipping Service window lets you assign shipping charges based off weight or total amount.
The Service Name set here makes up the second half of the shipping method name for your web store. If you are using this to create a Pick Up - In Store method or will be using Shipping integration you only need to set the weight(up to) to 1000000 and leave the charge at 0.
To set different rates of shipping for different totals or different weights you need only assign the total (up to) or weight (up to) to the value at which you wish to change the shipping charge and assign the charge you require. You need to do this for each charge you wish to employ.
Please note: it is advised you set a high maximum value to prevent a large order failing to have a shipping method.
Once you you have set your Service to your desire click ok, you may now configure another service should you require it or if finished click ok and close the shipping carriers window. You will need to synchronize the web store to add the new services to your Web Store Manager for assignment.
Web Store Manager Configuration
To make the the shipping method available to be selected by customers on the web store you need to assign the Shipping carrier and service to a specific destination. You can use the same shipping carrier for multiple locations but it must be assigned to each Individually.
To set up a shipping method open Web Store Manager and select shipping and taxes.

Click on a country to edit or choose add a new country.

Next select add fulfillment method. A new window will open up and you will be prompted to choose a shipping method created in Store Operations that has been synced with the webstore.

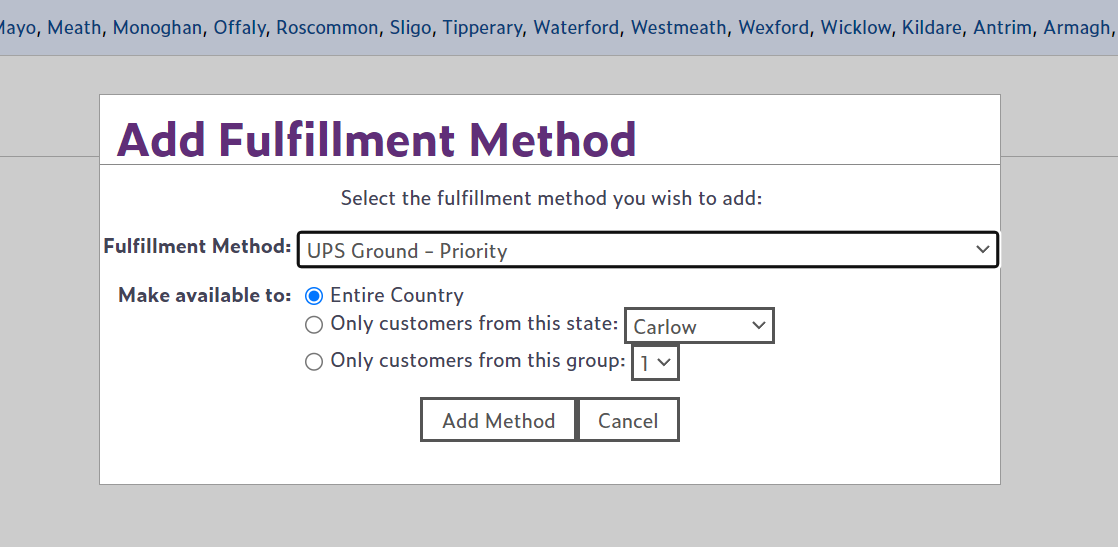
Choose the Fulfillment Method you wish to add from the drop down list. If the country selected has counties or states created for it or if you have created counties you can choose to to have the method apply to a specific county or state. Once you have selected the method and where it applies to select add method to make it available on the webstore.