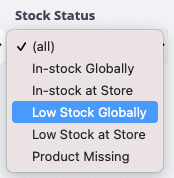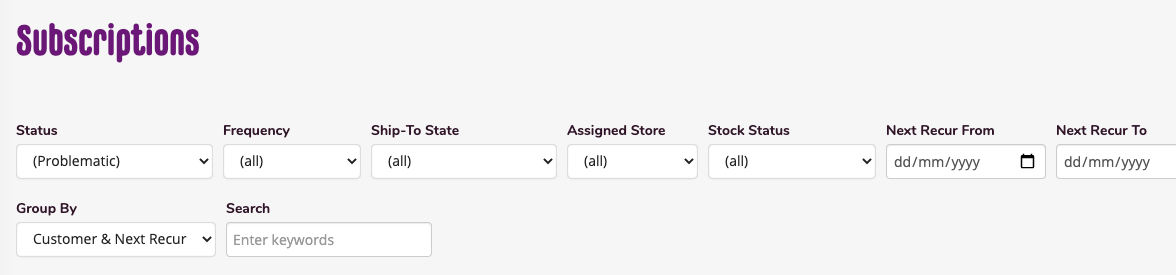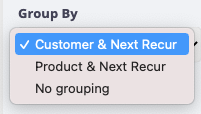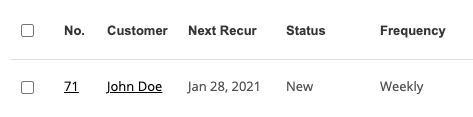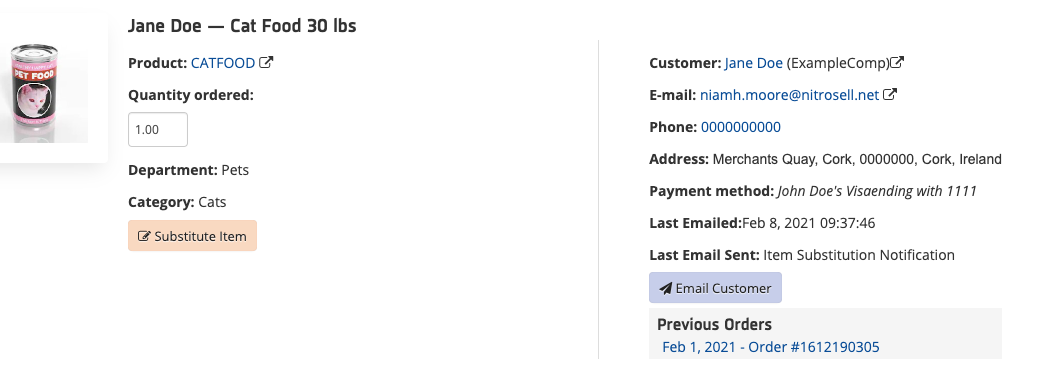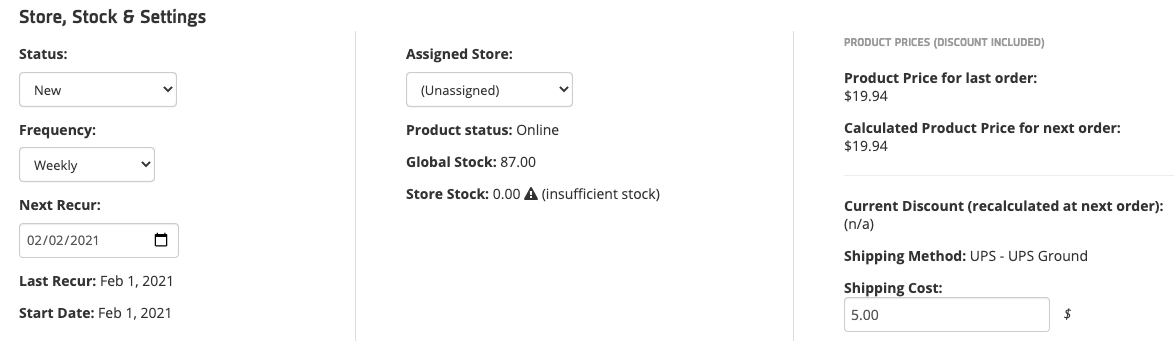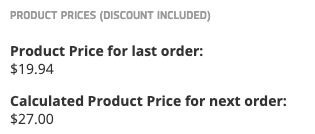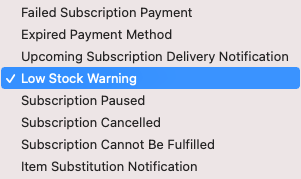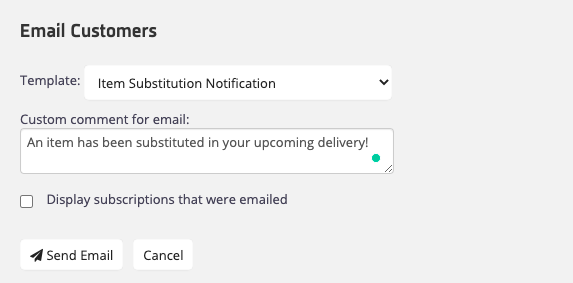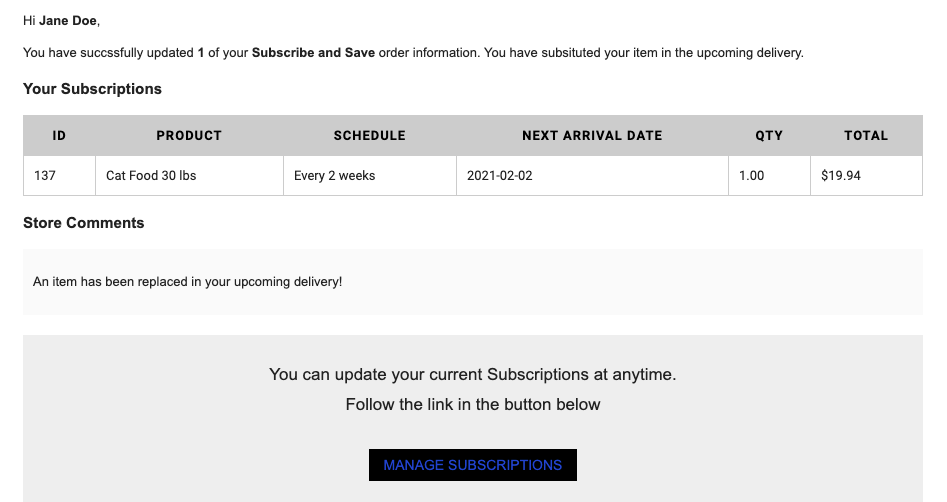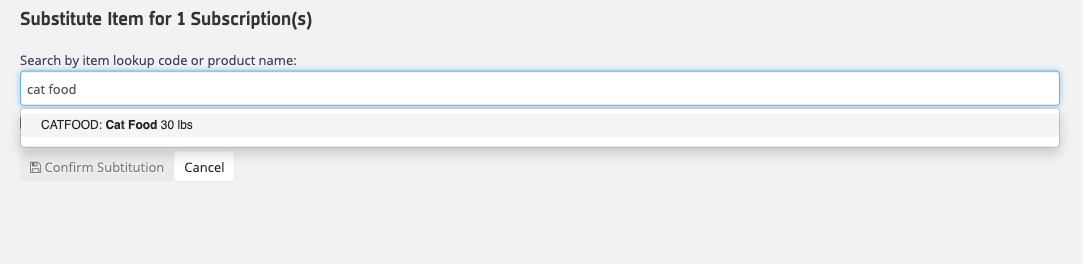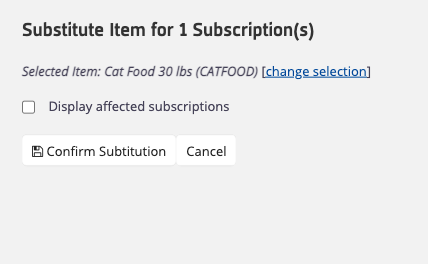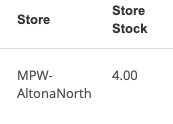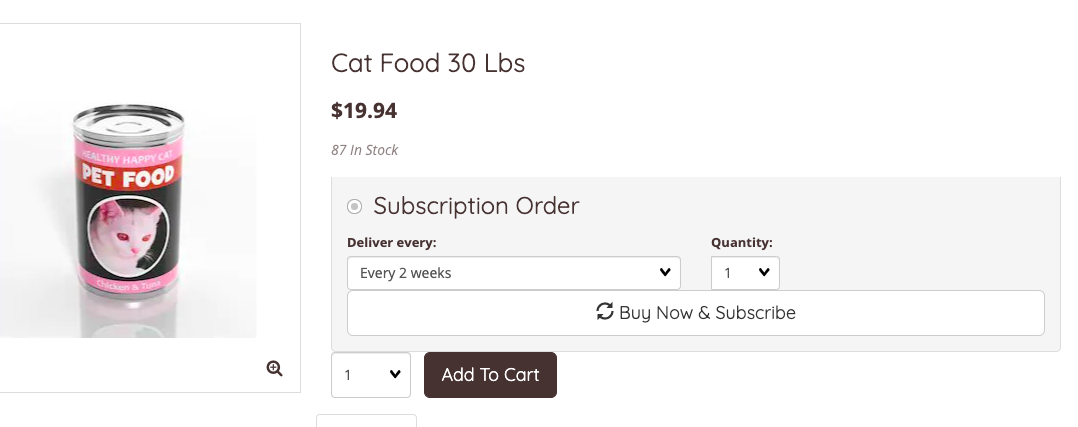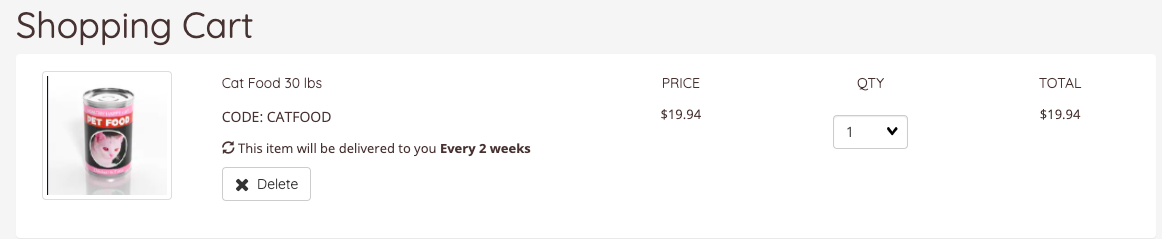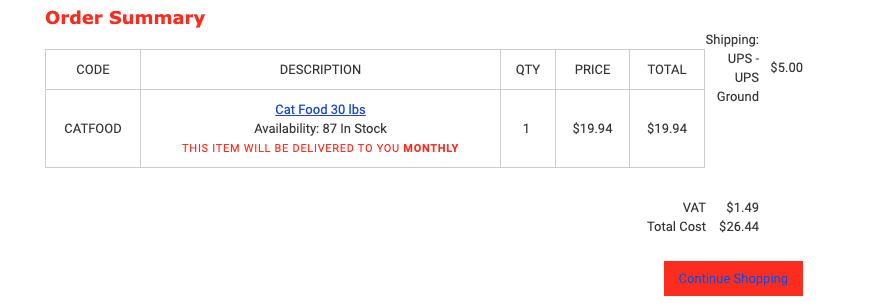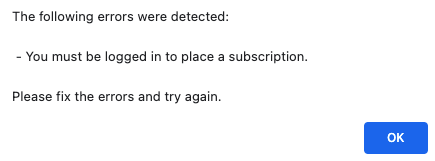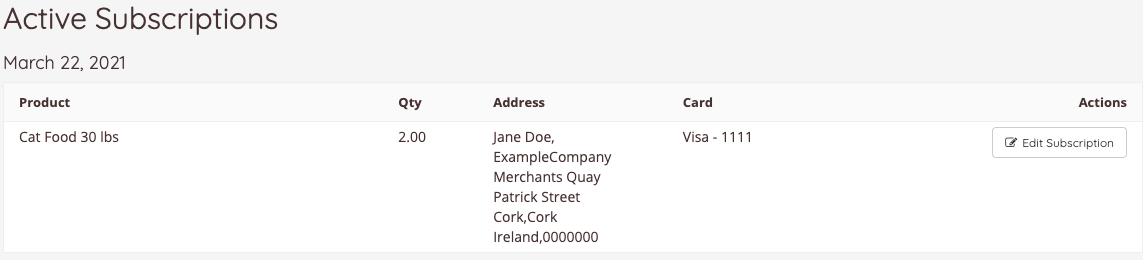Using this feature, you can:
- View subscriptions
- Organise subscriptions
- Group orders
- View the stock level with a specific store
- Pause, resume or cancel orders
- Mark an order as unfulfillable
To view and edit subscriptions, follow these steps:
- Login to your WebStore Manager.
- Go to Orders > Subscriptions.
Subscriptions
- One subscription is equal to one product per customer.
- Shoppers can buy multiple products and have different frequencies for each product.
- To avoid confusion, each product is treated as a single subscription.
- Subscriptions can be viewed in groups for easy viewing.
- Amazons Subscribe & Save feature lets shoppers order products based on a set interval of between 1 and 6 months.
- We offer flexibility by allowing you to set your own schedules, using different formats such as days, weeks, or months.
Subscription filters
- Filters can help you find the subscriptions that you need to edit, review, or update.
- Frequency, Ship-to State, Assigned Store and Stock Status will only show the data that has been configured in PAM.
- The Stock Status filter will help you view stock levels globally and per store (multi-store).
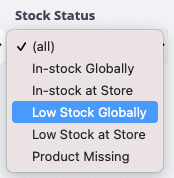
- The Assigned Store filter will help you handle your stock levels and plan for fulfilment (i.e using the Stock Status filters)
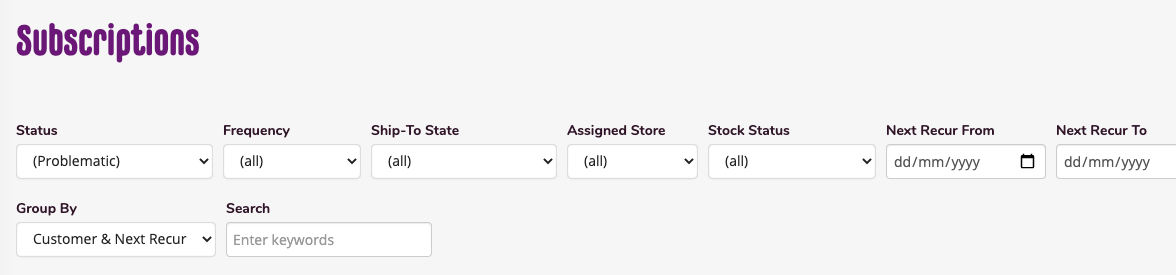
Subscription grouping
- If all information is the same, subscriptions can be viewed in groups.
- Grouping can help when you're looking for a specific customer or order.
- It will also help minimise the number of emails the client and shopper receive.
- You can group your subscriptions in the following ways:
- Customer & next recurring order
- Product & next recurring order
- No grouping
- Grouped subscriptions can not be edited individually.
- Your customers will only see their individual order.
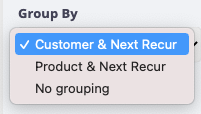

Subscription options
Using the subscription options, you can:
- Export individual or all recurring orders into CSV format
- Send emails to customers about their orders
- Substitute items
- Assign orders to specific stores
- Pause, resume or cancel orders
- Mark an order as unfulfillable
Subscription orders
- View customer order details by clicking the order number.
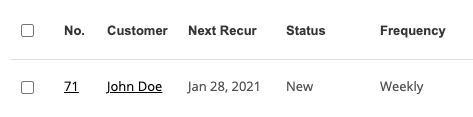
- Customer orders will give you a summary of each shopper's information.
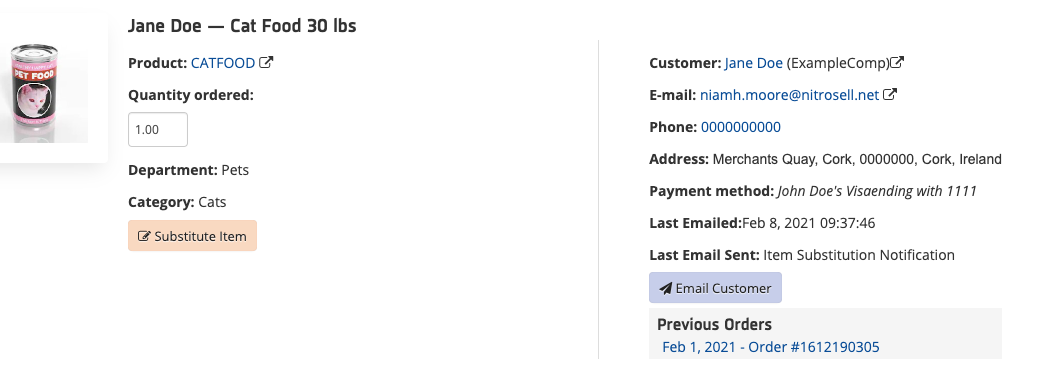
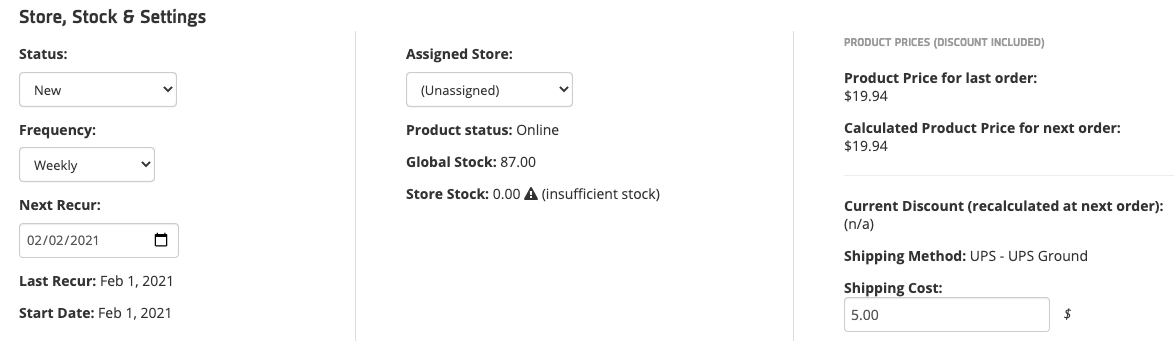
- There are two price fields:
- Product price for last order - Shows how much the shopper paid for their last order.
- Calculated product price for next order - If an item is substituted or altered the updated price can be seen here.
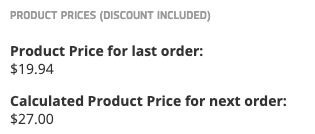
- Discounts are a fixed number because it gets updated on each order.
- Editing the shipping costs will update the price of the shipping method.
- You must manually email your shoppers of any changes made in the subscription orders.
Using these tools, you can:
- Export individual or all recurring orders into CSV format
- Send emails to customers about their orders
- Substitute items
- Assign orders to specific stores
- Pause, resume or cancel orders
- Mark an order as unfulfillable
To access subscription options :
- Login to your WebStore Manager.
- Go to Orders > Subscriptions.
CSV format
- Export subscription orders to CSV format.
- Selected files will be automatically downloaded to your computer.
- You can export individual or grouped orders.
- By exporting your files to CSV, you can plan for stock levels and fulfilments.
- CSV can be helpful for organising and planning your products and stock.
- You can do this per location by using it in tandem with the Assigned Store dropdown menu.
Subscription emails
- You can manually send emails to an individual or to a grouped subscription.
- Choose from the list of templates provided.
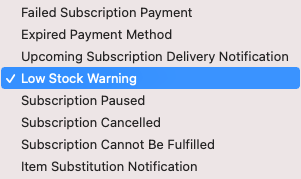
Note: You can configure all email templates in Edit Templates.
- Check the checkbox to display a list of all the subscriptions that were emailed.
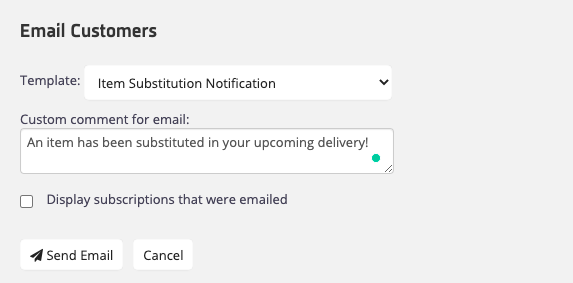
- Your customers will receive an email with a link to manage their subscription.
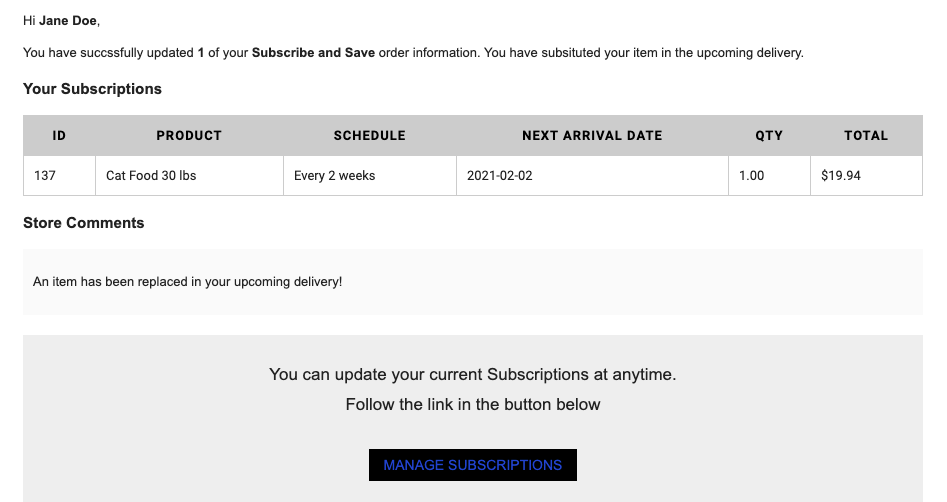
Substitute products
- You can replace a product that may be low in stock or unavailable for upcoming orders.
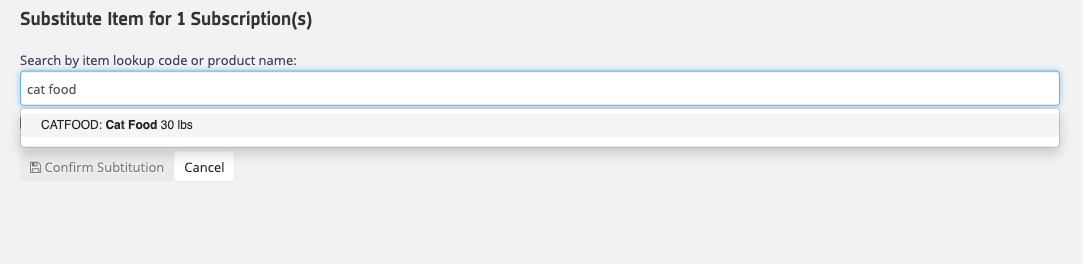
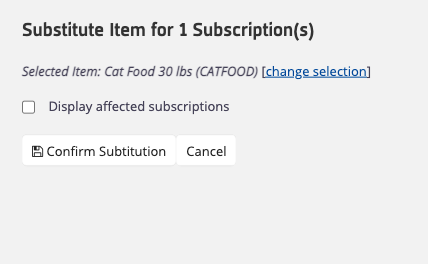
- Once a product has been replaced, you must manually email the shopper about this change.
- Substituting items may affect pricing and applied discounts.
Assign a store
- This is available to multi-stores only.
- Once a store is assigned to a subscription, the stock level will show how many products are within that store.
- You can then organise and plan for fulfilments.

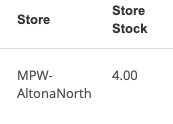
Pause, cancel and resume subscriptions
- Pausing or cancelling a subscription will not completely remove a subscription order.
- They will be moved to the paused or cancelled section and can be reactivated at any time.
- To find paused or cancelled subscriptions, use the Status dropdown menu.
Unfulfillable orders
- An order is marked as unfulfillable if it can no longer be filled for various reasons.
Adding a subscription
- A subscription option will be available on the product page.
- Shoppers can choose how often the product will be delivered and the quantity.
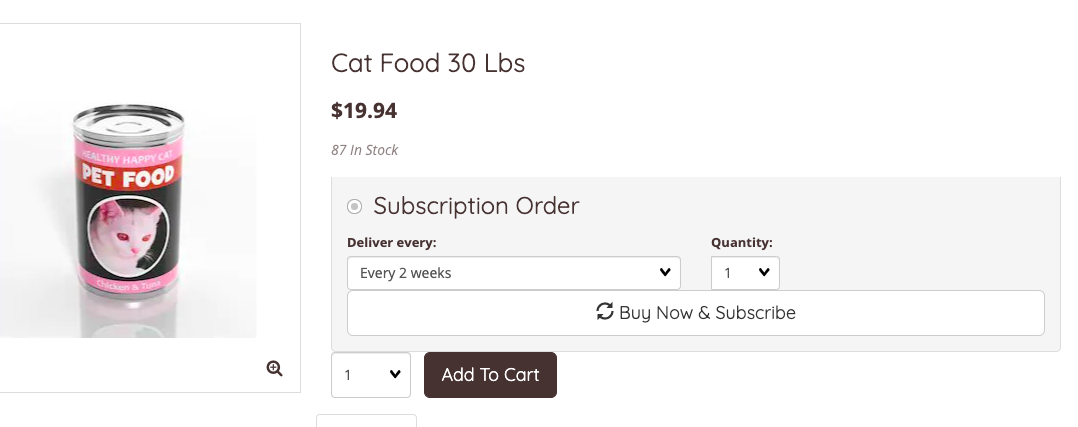
- Subscriptions options will only be available for products that have been flagged for subscription.
- Subscriptions will be added to the cart as normal with a note confirming the recurring order.
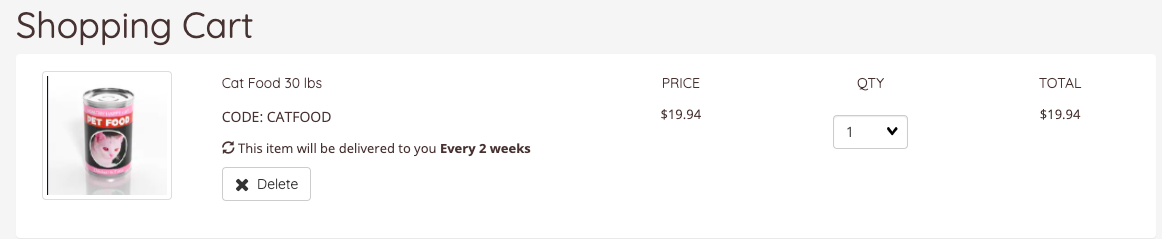
- Proceed to checkout as normal.
- The shopper will receive an order summary via email.
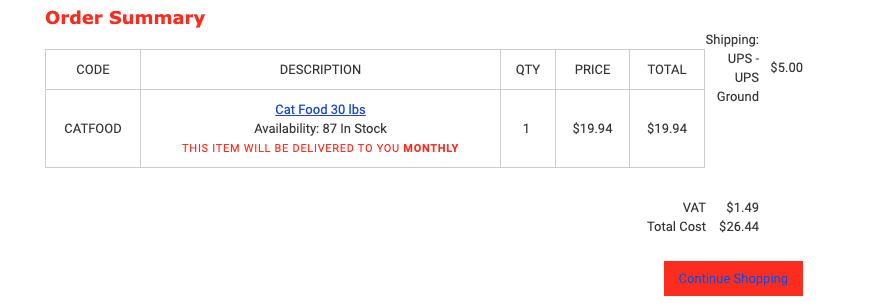
- Customers will be required to login or create an account at the checkout.
- Shoppers will receive an error at the checkout if they attempt to create a subscription without an account.
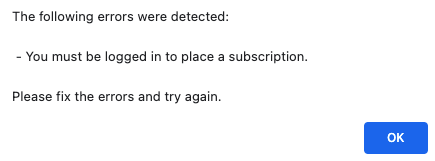
My Account: My subscriptions
Customers can edit, pause or cancel their subscriptions by going to My Account > My Subscriptions
- Click Edit Subscription
- From there, shoppers can:
- View their recurring orders
- Pause or cancel a subscription
- Substitute a product
- Update their shipping and payment details
- Skip to next recurring delivery