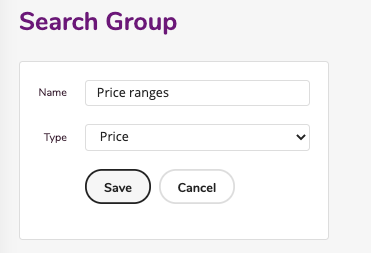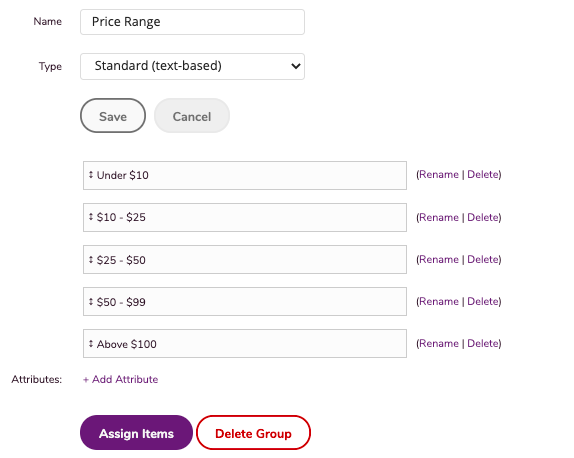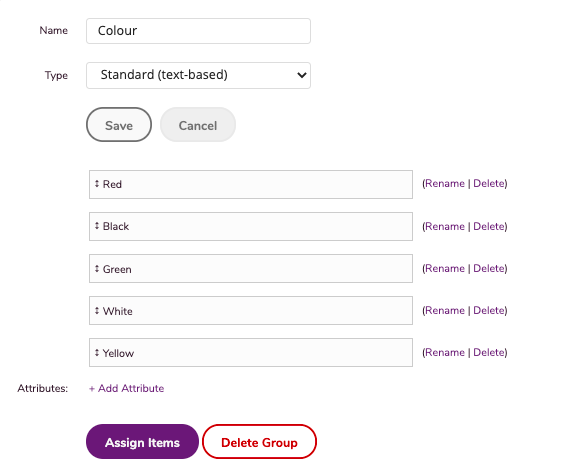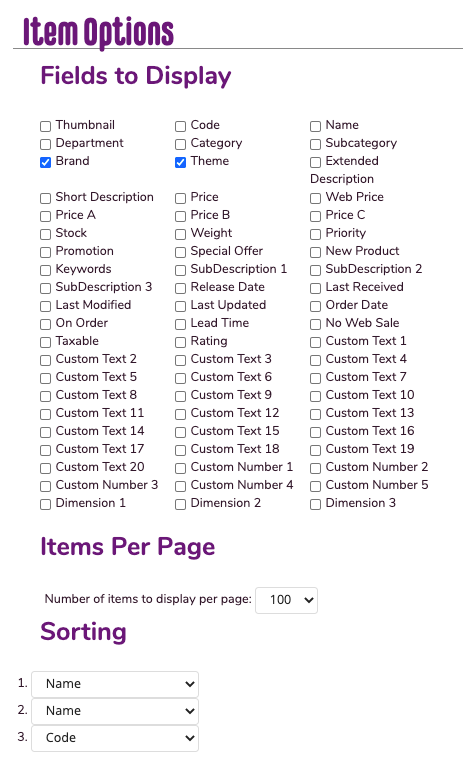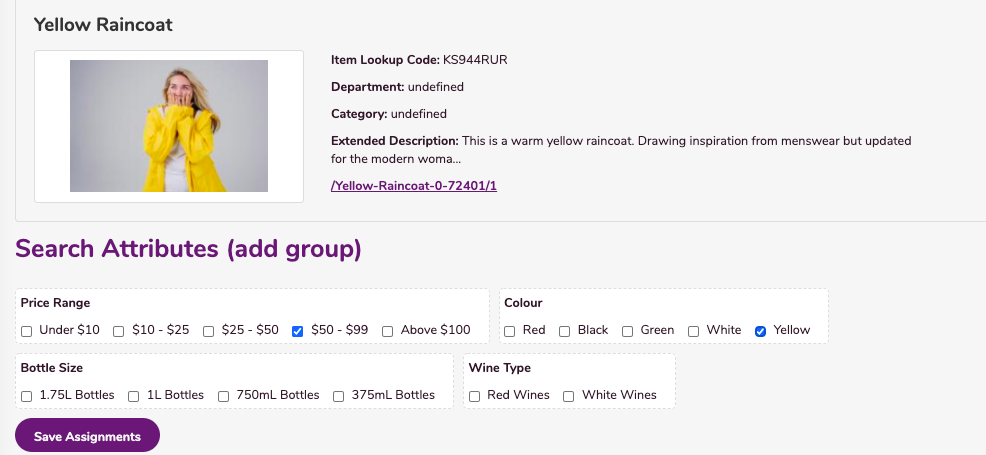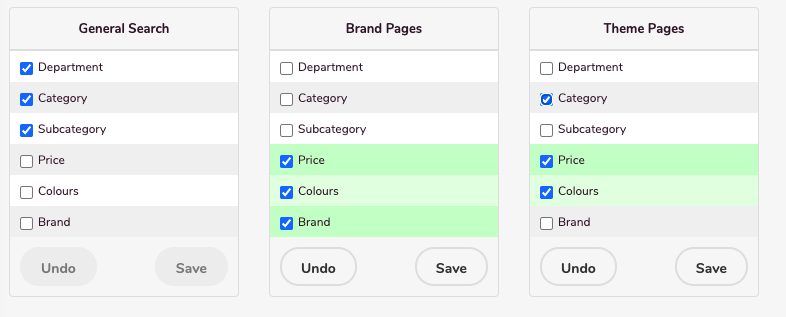In this feature, you can:
- Create filtered search groups
- Selectively apply filter groups to any or all departments
- Specify which filtered search groups you'd like to appear on brand, theme, and general search pages
To set up your filtered search, go to:
- Login to your WebStore Manager.
- Go to Products > Filtered Search.
Creating a search group
Search groups can help the shopper find specific products. (E.g., brands, price, colour)
To create a search group, please do the following:
- Select Add new group
- Enter the name of the group
- Choose the field type
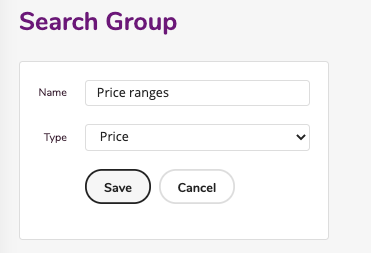
- Click Save
Field types
WSM allows you to add filter groups driven by any one of 14 different fields:
- Brand and theme will be auto-populated and will automatically display only the available brand and themes under each department.
- For the price filter, you create price ranges and the WebStore will take care of the rest based on the pricing data that has been entered when importing or creating products.
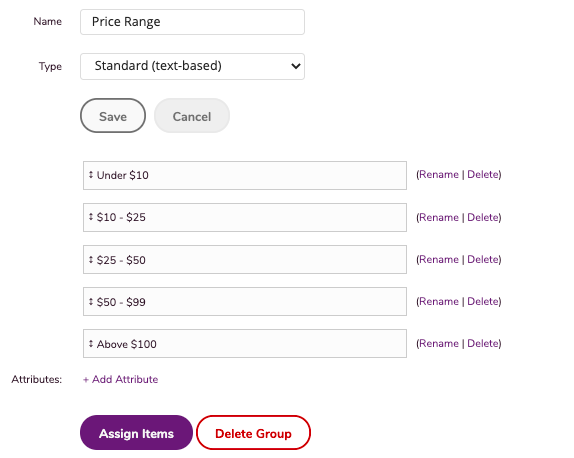
- Sub-Description will display any text entered to the assigned departments.
- Standard text will apply multiple attributes to a single item (E.g., colours, features, etc...)
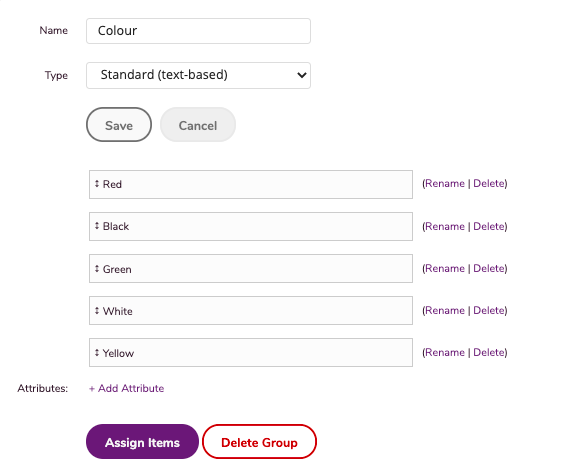
Note: Sub-Description may expose inconsistencies in your data such as varying abbreviations which you may have to edit later
Assigning attributes to products
Assign attributes to the products available in your WebStore.
- By default, the list will contain every product that is currently live in your WebStore.
- Use the filters or search bar to find the products you wish to assign attributes to.

- You can further organise your list by clicking Item Options.
- In this window, you can choose which attributes appear in the list.
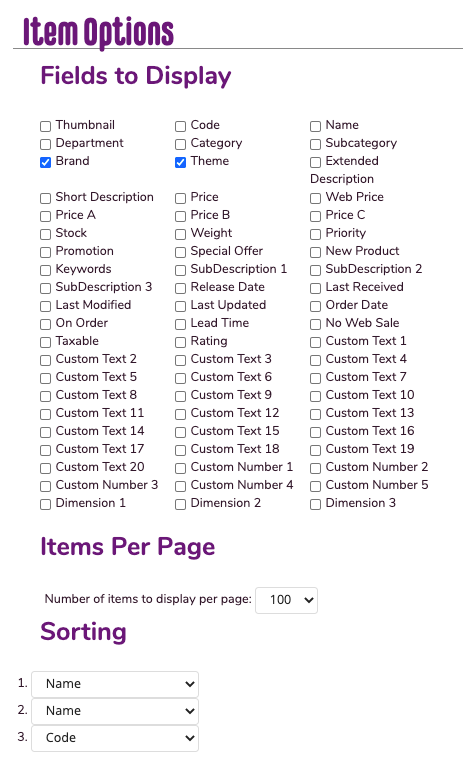
- Assign the applicable attributes to the product/s.
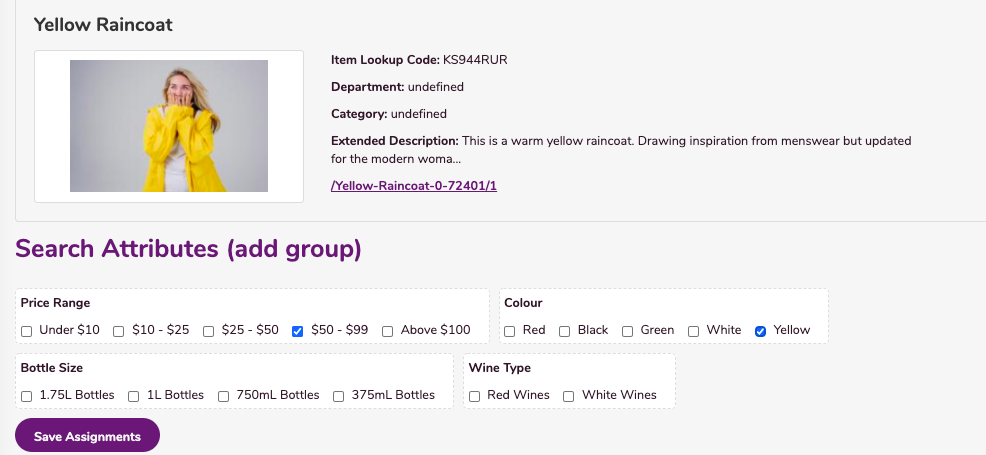
- Click Save Assignments.
- Shoppers can now use these attributes to find the products they want to buy.
- You can assign attributes in bulk by checking the checkbox of the products
Note: Once you have assigned attributes to your products, you must also assign the actual filter to the departments, search, theme, and brand pages.
Department filters
- Choose which filters are available under each department.
- This can help shoppers navigate through your WebStore.
To assign filters to a department, do the following:
- Select the department.
- Select the filters that are applicable to the department.
- Click Assigned Groups to select all departments.
- Click Save.
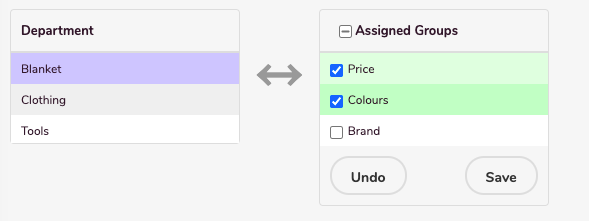
Search pages
- Choose which filtered search groups appear on brand, theme, and general search pages.
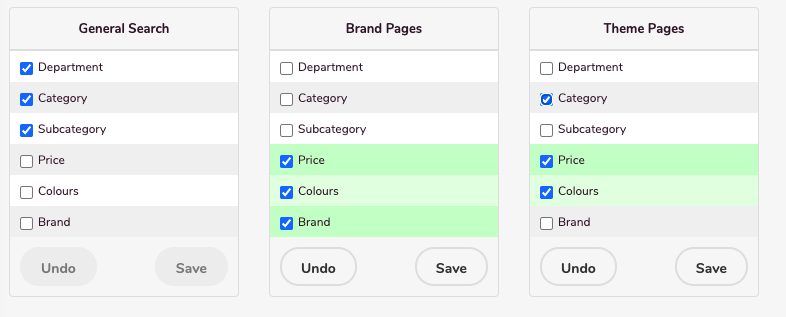
Note: General Search settings also apply to the Advanced Search page.
FAQs
Q. Are search filters supposed to be visible on the Search Results page?
A: The filters should be visible, and they do show on a default settings/template store.