Overview
This option allows you to set the step you want to the decimal purchasable quantity to be incremented by.
This assumes you enabled fractional quantities on your webstore and had set 'decimal', 'dec' or 'd' as fraction in NSc PAM.
How to use this option
This is a three-step process:
- Using NSc PAM to create a new field to take the decimal step you want to increment the qauntities by,
- Pushing the data to the webstore with NSc SYNC,
- Enabling the option in WebStore Manager
1. Setting up NSc PAM
Using PAM we set up a new column to take the step you want the purchasable quantity to be incremented by. Select the menu item attributes and create a new string attribute type. I called mine 'DecimalStep. Populate the newly created field with the decimal step you wany the purchasable quantity to be incremented by. Pleas use DOT <.> as decimal point.
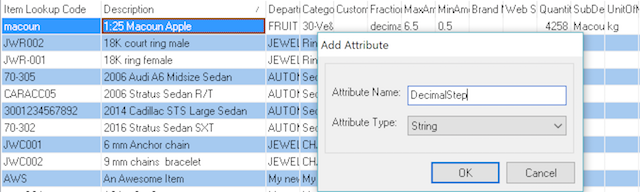
2. Using NSc Sync to push the values to the store
We now use NSc SYNC to push the values to the webstore.
- Open NScSync Configuration from either the button or the menu;
- Click on Advanced->Field Mappings;
- Right click 'Add Field'->'PAM Field...';
- For remote field enter 'product_weblinxcustomtext#', where # is a number between 1 and 20. It is important that you don't right over an existing field that you are using for something else! If in doubt ask customer support. Write down the field you slect as you will need to tell WSM later which field you have sent the data.
- In the drop down locate the line called 'nitroasl_pamtable.####' where #### is the name of the field you created in PAM. In my case the field I selected was called 'nitroasl_pamtable.DecimalStep';
- Press all the relevant OKs and then Sync your store;
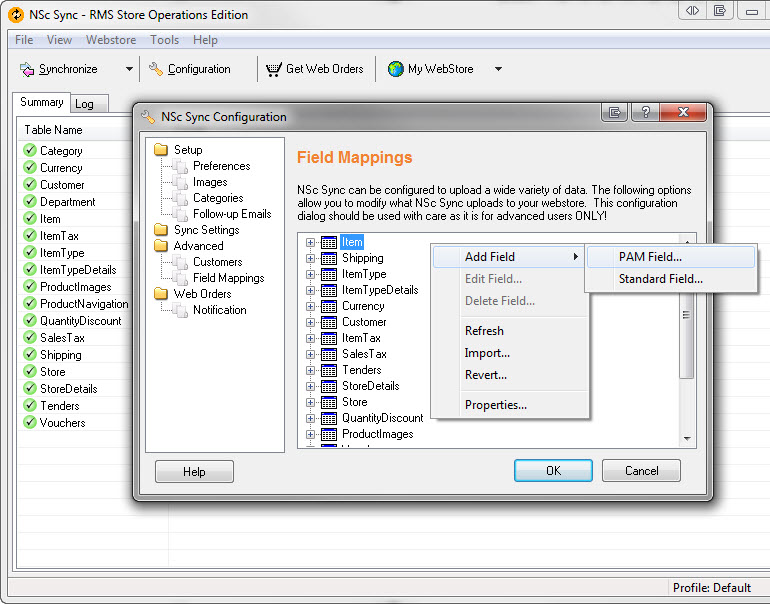
3. Enabling the option in WebStore Manager
Select the option called 'Set incrementation step for decimal quantities'. Tick the box and select the field that you uploaded the data into (using NSc Sync) from the menu. It will be called 'product_weblinxcustomtext#', where # is and integer between 1 and 20. If you get unexpected results on you webstore ensure that you are pointing this at the right field.
Caution!
It is highly recommended this option is used along with 'Set Maximum Purchase Quantity'. Not putting a restriction to the maximum purchasable quantity combined with incrementation step of eg. 0.01 results with a large number of options in quantity dropdown and might cause the web browser to crash.