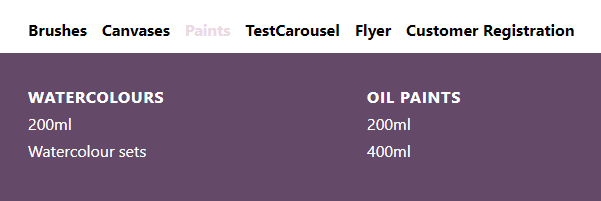Third-level navigation is defined in WebSell PAM by setting the PAM_SubCategory attribute. For each item that you want to place in the same sub-category, you need to enter the same text into this attribute. Items with the same PAM_SubCategory text will be grouped together.
Notes:
To enable this function on your WebStore, contact WebSell support.The sub-category text that you enter is not necessarily related to existing department or category names.In order for a sub-category to display on your WebStore, you must populate at least two items in PAM with the same sub-category text.
To set up sub-categories, perform the following steps:
- In NSc PAM, select Attributes, then Attribute Visibility. Ensure that the box next to the PAM_SubCategory attribute is ticked, then click OK.

- Enter the same text in the PAM_SubCategory field for each item that you want to place in the same sub-category.
- Enable the Subcategories table so that WebSell Sync synchronizes the data to your WebStore. To do so, in WebSell Sync Configuration, under Advanced, select Field Mappings, then right-click the SubCategories table. Select Properties and ensure that the "Include this table when performing a synchronization" checkbox is selected. Click OK.

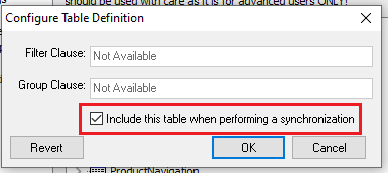
- Re-synchronize your WebStore.
- In order to view sub-categories on your WebStore, in the WebStore Manager: Design & Content > Menu Builder > "Edit a Menu > Store Navigation > Manage 'Store_Navgation', ensure that you have enabled "Dynamic Dept. w/ Cat. and Subcat." option under "Department" section. When this option is disabled, only departments and categories are displayed in the navigation panel.
Following is an example of a WebStore navigation panel with third-level navigation enabled. Note that when you employ sub-categories, items are also displayed according to sub-category on the category listing page: